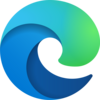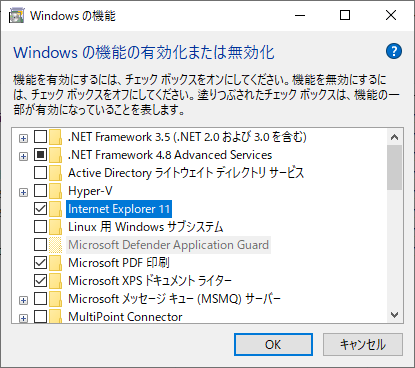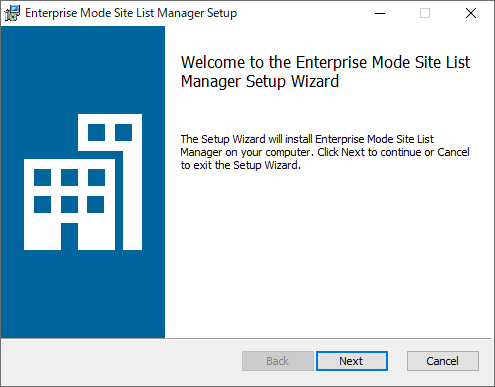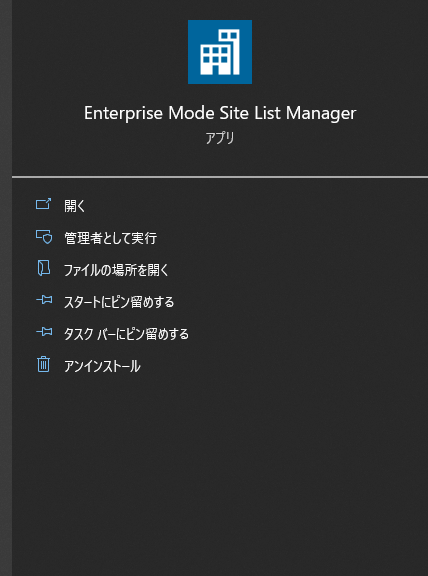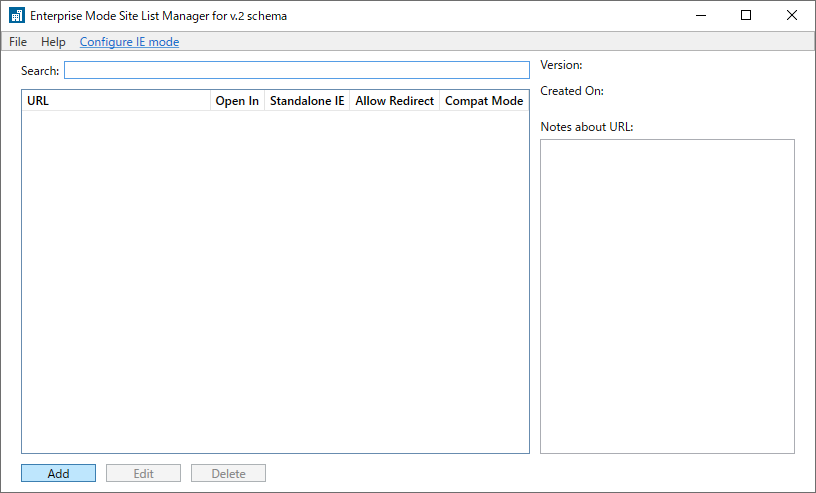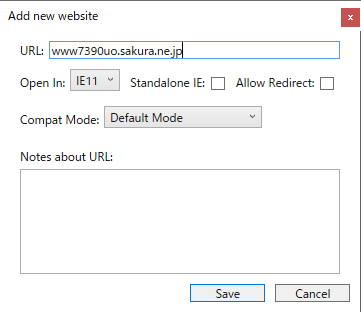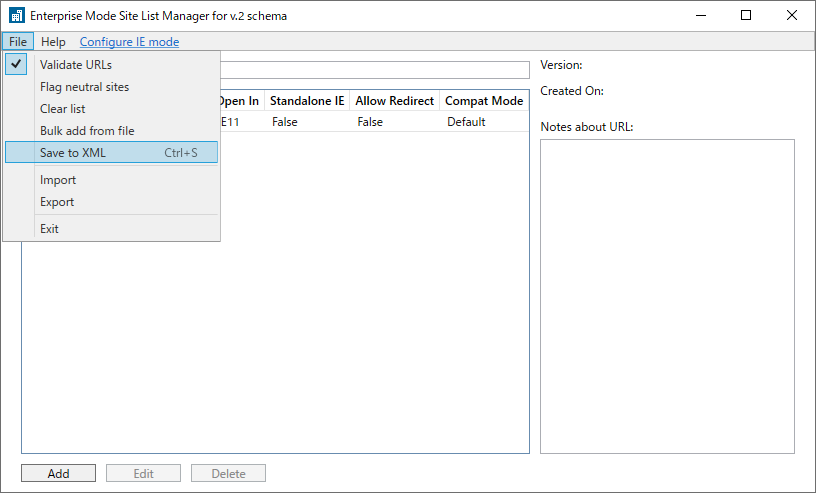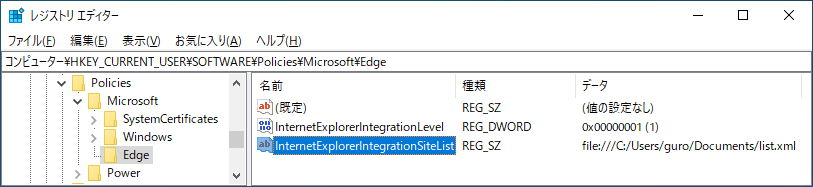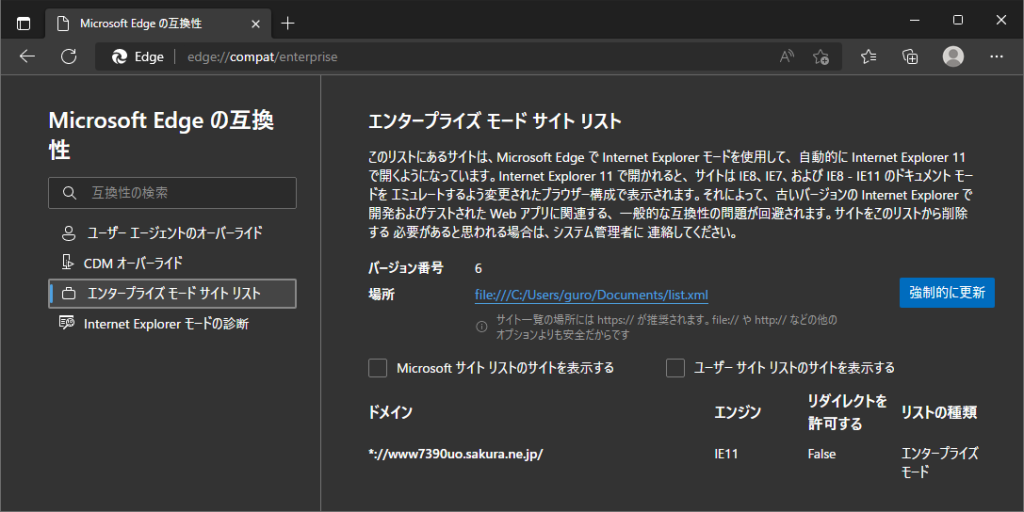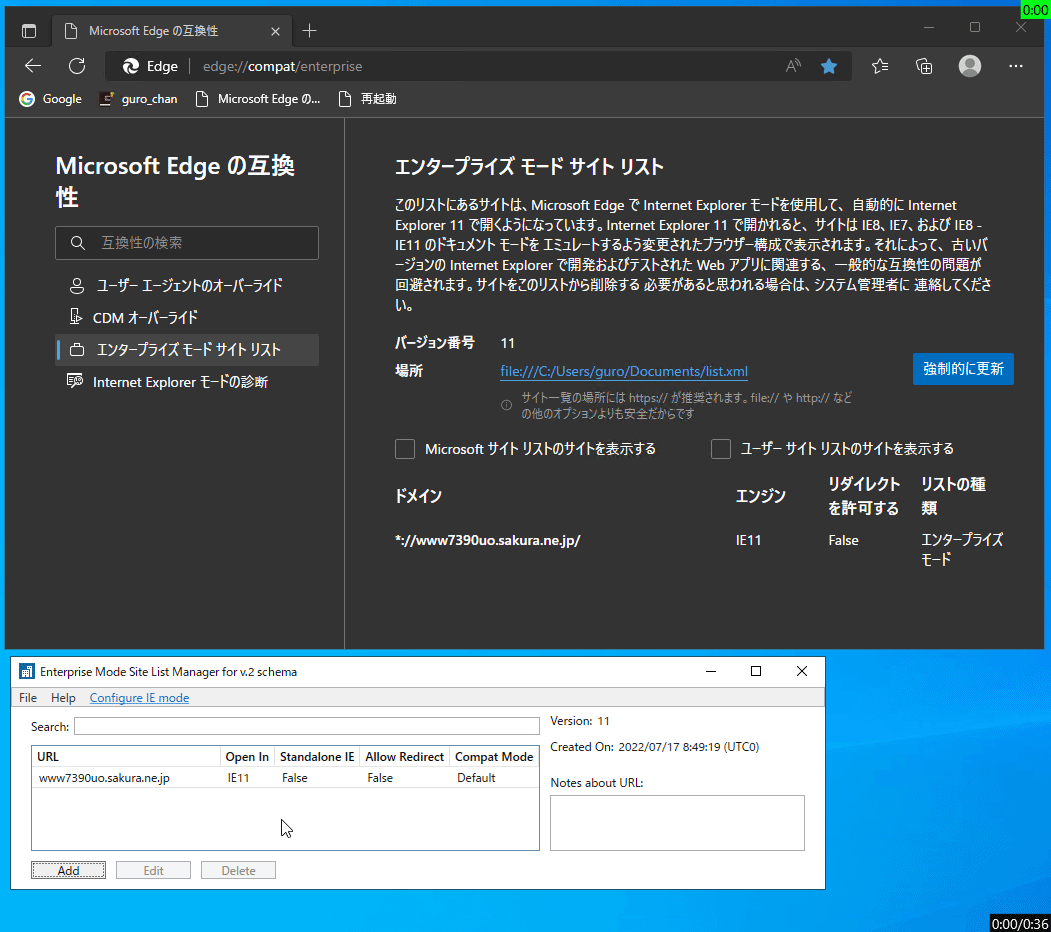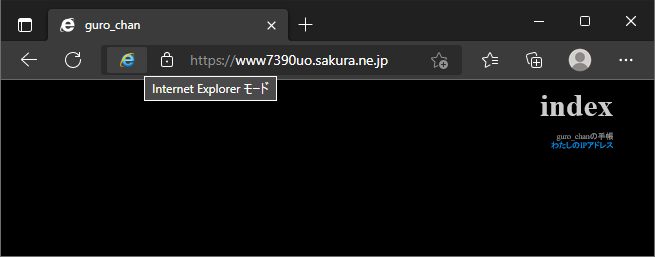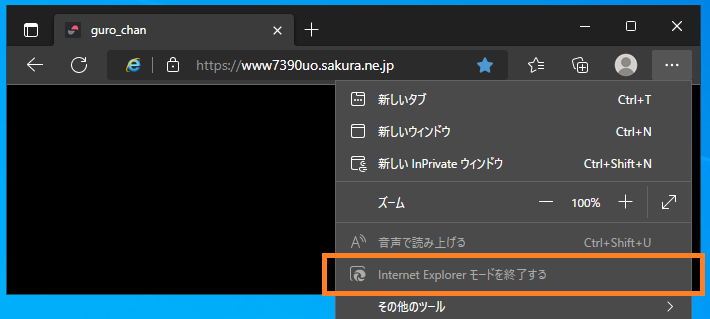- Windows 10 Pro 21H2
- Windows 11 Pro 21H2
2022年6月16日のInternet Explorerサポート期限を過ぎてもIEでしか機能しないサイトがある。したがってEdgeのIEモードは須要である。けれどもIEモードは設定から30日間しか有効にできない。それを過ぎると再度追加する必要に迫られる。大変面倒なので、いつまで経ってもIEモードで開けるよう設定する。
ただし、Internet Explorerがインストールされていることが前提となる。「Windowsの機能の有効化または無効化」から予めInternet Explorer 11を有効にしておく。
先ずEnterprise Mode Site List Manager (schema v.2)という、IEモードで開くサイトの一覧を作成するためのツールをダウンロード・インストールする。Windows11はサポートOSに記載はなかったけれども動作はする模様である。
インストールが完了したらEnterprise Mode Site List Managerを起動する。
起動したら「Add」ボタンをクリックする。
「URL」の欄にIEモードで開きたいURLを入力する。このとき、URLスキームは記載しないほうが良いようである。また、EdgeのIEモードではなくInternet Explorerそのもので開きたいのであれば「Standalone IE」にチェックを入れておく。
そうしたら「File」→「Save to XML」からXML形式でファイルを保存する。のちのち編集をするなら「File」→「Export」も選択してEMIE2とかいう拡張子のファイルもエクスポートしておくと良さそうである。中身はXMLファイルと殆ど同じであったが、site要素内にcommentやflaggedという属性が含まれていた。
次に、下に掲げるレジストリキーを追加する。
HKEY_CURRENT_USER\SOFTWARE\Policies\Microsoft\Edge
このキー内にInternetExplorerIntegrationLevelとInternetExplorerIntegrationSiteListの2つのレジストリ値を作成する。
| 名前 | 種類 | データ |
|---|---|---|
| InternetExplorerIntegrationLevel | REG_DWORD | 1 |
| InternetExplorerIntegrationSiteList | REG_SZ | XMLファイルへのパス |
このとき、XMLファイルへのパスはURLスキームで以って指定する必要があるようである。次のような具合でWindowsのファイルパス形式を指定すると機能しなかった。
C:\Users\guro\Documents\list.xml
URLスキームはEdgeにXMLファイルをドラッグアンドドロップすればURL欄に表示されるのでこれをコピーすればよろしい。
file:///C:/Users/guro/Documents/list.xml
コマンドからエイと設定してしまうならこうである。コマンドプロンプトを管理者として実行してからこうである。
>reg add HKEY_CURRENT_USER\SOFTWARE\Policies\Microsoft\Edge -v InternetExplorerIntegrationLevel -t REG_DWORD -d 1 /f >reg add HKEY_CURRENT_USER\SOFTWARE\Policies\Microsoft\Edge -v InternetExplorerIntegrationSiteList -t REG_SZ -d file:///C:/Users/guro/Documents/list.xml /f
そうしてEdgeを再起動する。設定に間違いがなければedge://compat/enterpriseから設定したサイトリストの一覧が確認できる。どうしてか即座に反映されないことがしばしばあるので、そういうときはしばらくじっと待つと更新される。それでも反映されなければ「強制的に更新」をクリックしてXMLファイルを読み込んだ。
そして実際にサイトへアクセスしてみると無事、IEモードで開かれた。
ただし、この方法でIEモードになったURLは「Internet Explorerモードを終了する」がなぜだかグレーアウトしていてIEモードを終了することができなかった。いちいちサイトリストを修正せねばならないので、頻繁にIEモードのON・OFFを切り替えるのであればこの方法は向かないとおもう。