- Windows Server 2016
- Windows Server 2019
- Windows Server 2022
Windows Server バックアップによってベアメタル バックアップしたデータをリストアする。バックアップはひとたびうまく走り始めてしまえば、普段は取り立ててトラブルに襲われることはないのであるけれども、いざリストアを実施する段になると決まって様々な困難に見舞われる。
解決の糸口を見つけてもリストアする機会に然程巡り合わなければ、記憶は髪とともにすっかり頭から抜け落ちて次回に活かせない。従って面倒がらずに記録に残しておかねばならない。
ブートモード
UEFI若しくはBIOSの別である。バックアップ元と同じブートモードに揃えておかないと下記のようなメッセージが現れて復元処理へ進めない。エラーメッセージが明快で、対処すると確実に解決できるので人に易しいエラーであった。
ファームウェアが異なるコンピューターにシステムイメージを復元することはできません。このシステムイメージはEFIを使用するコンピューターで作成されましたが、このコンピューターはBIOSを使用しています。
ディスクサイズ
復元先のディスク容量がバックアップ元よりも小さな容量である場合に、
エラーの詳細: ハードディスクを復元する準備を完了するには、コンピューターを再起動する必要があります。続行するには、コンピューターを再起動して復元を再度実行します。
(0x80042403)
というメッセージが出てリストア処理が進まなかった。トラブル対応で慌てている時は存外ディスクサイズまで気が回らないものである。第一、再起動して解決するものではないから不親切なメッセージとおもう。
また、エラーメッセージが変化して「回復操作の実行中にエラーが発生しました。」となることもあった。
「詳細」のリンクをクリックすると小さな文字が躍る対応手順が現れる。改行が無く、妙な箇所で空白が顔を出すので大変読みづらい。やはり不親切なメッセージとおもう。
共有フォルダ
リストアの際にとりわけ苦しめられたのが共有フォルダへの接続である。難なく接続できたためしがない。リストアに迫られるのは大抵、致命的なトラブルに陥っている場合なのでこんなところで躓くと本当に困る。
自分の環境では日本マイクロソフトによるWindows Server バックアップによるベアメタル リストア手順に従っても共有フォルダへの接続は為せなかった。
共有フォルダへ接続しようとしても「指定されたログオンセッションは存在しません。そのセッションはすでに終了している可能性があります。」というメッセージが出る。
ユーザ名・パスワード共に間違いがないのであればユーザ名をコンピュータ名\ユーザ名の形式にして改めて接続を試みるとよろしい。コンピュータ名はShift+F10キーを押下してコマンドプロンプトを立ち上げ、hostnameコマンドから確認できる。コンピュータ名はminint-********という文字列になっており、起動するたびに*の箇所は様々に変わる。これはWindows PEの仕様のようである。
この形式でユーザ名を入力すると大抵は共有フォルダへ接続できた。一度や二度、接続に失敗することもあったけれども腐らずに何度か試みるとうまく事が運ぶことが多い。
これでも共有フォルダへの接続が空振りに終わるならコマンドプロンプトからnet useコマンドで接続を試みるとよい。
>net use \\192.168.0.200 * /user:minint-*******\guro
net useにも失敗することがしばしばあるけれども、共有フォルダへpingを放ってみたり、コマンドプロンプトを開きなおしたり、茶を飲んでしばし時間を置くなど足掻いたのちに再度接続を試みるとなぜか成功することがある。
なお、手を抜いて.\ユーザ名で済ませても接続に成功する場合はあったけれども、「パラメーターが間違っています。」とか「ネットワークパスが見つかりません」等とエラーが出る場合もあったので常識が通用しない。面倒がらずにコンピュータ名も入力するのがよさそうである。
そうして改めてGUIからシステムイメージの場所を指定するのであるが、ネットワークの資格情報を正しく入力しても、未だ嘗て一撃で接続できた事がない。めげずに今一度「OK」を選択したり、「資格情報を記憶する」にチェックを入れてから「OK」して藻掻いていると、漸く接続に成功した。
システムイメージの場所
首尾よく共有フォルダへ接続できてもWindowsImageBackupフォルダのあるパスを指定せねばシステムイメージは一覧されない。
\\192.168.0.200\guro\backup\WSUS\WindowsImageBackup
以下にシステムイメージがバックアップされているならば
\\192.168.0.200\guro\backup\WSUS
がシステムイメージの場所で指定するパスとなる。

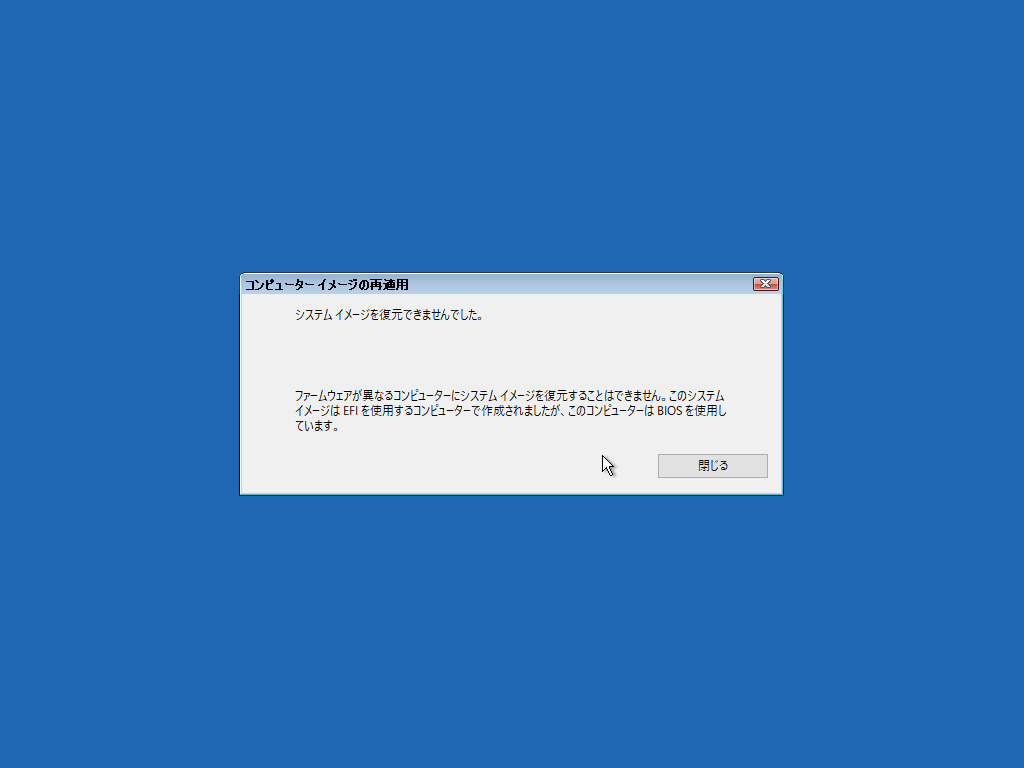
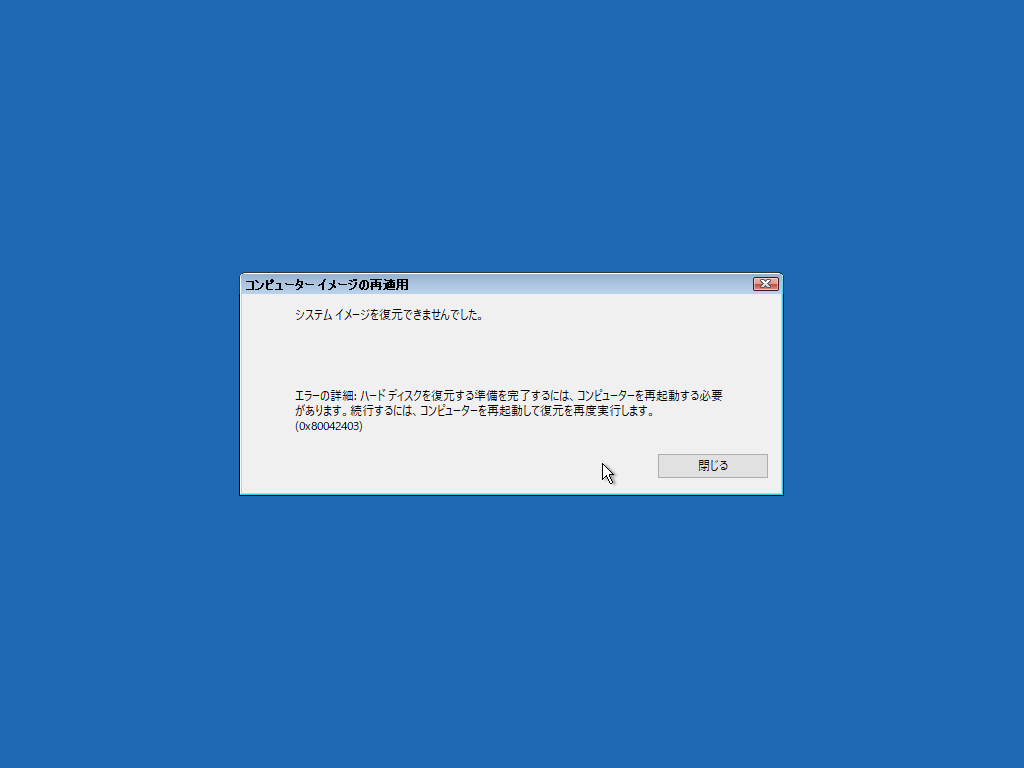
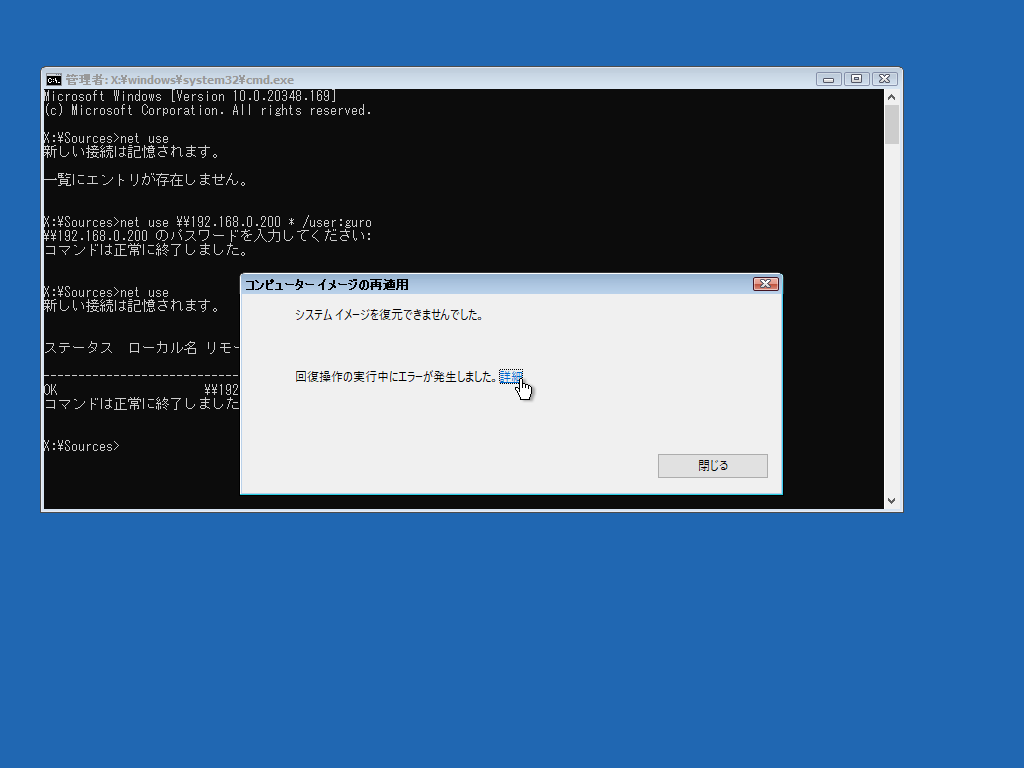
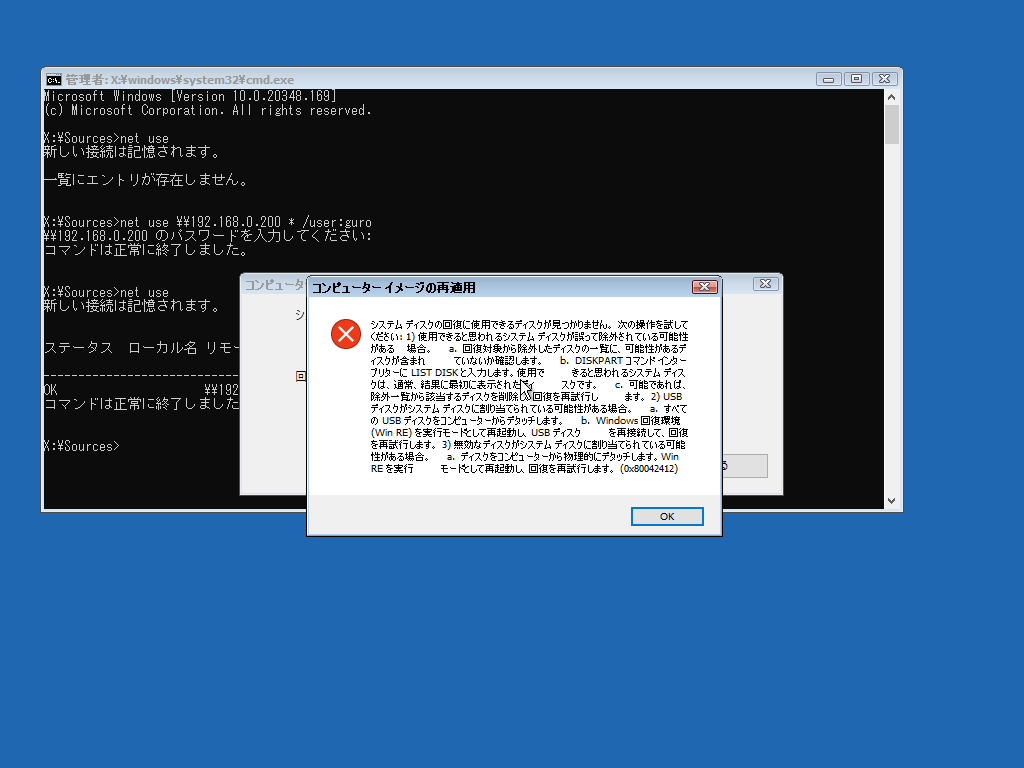
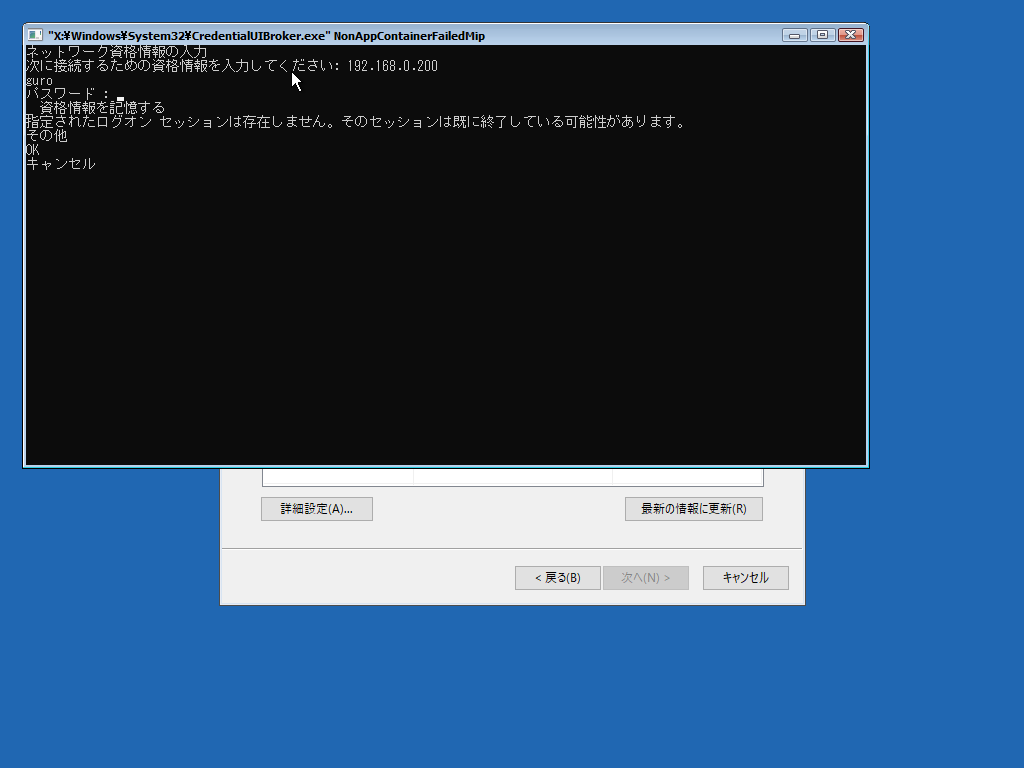
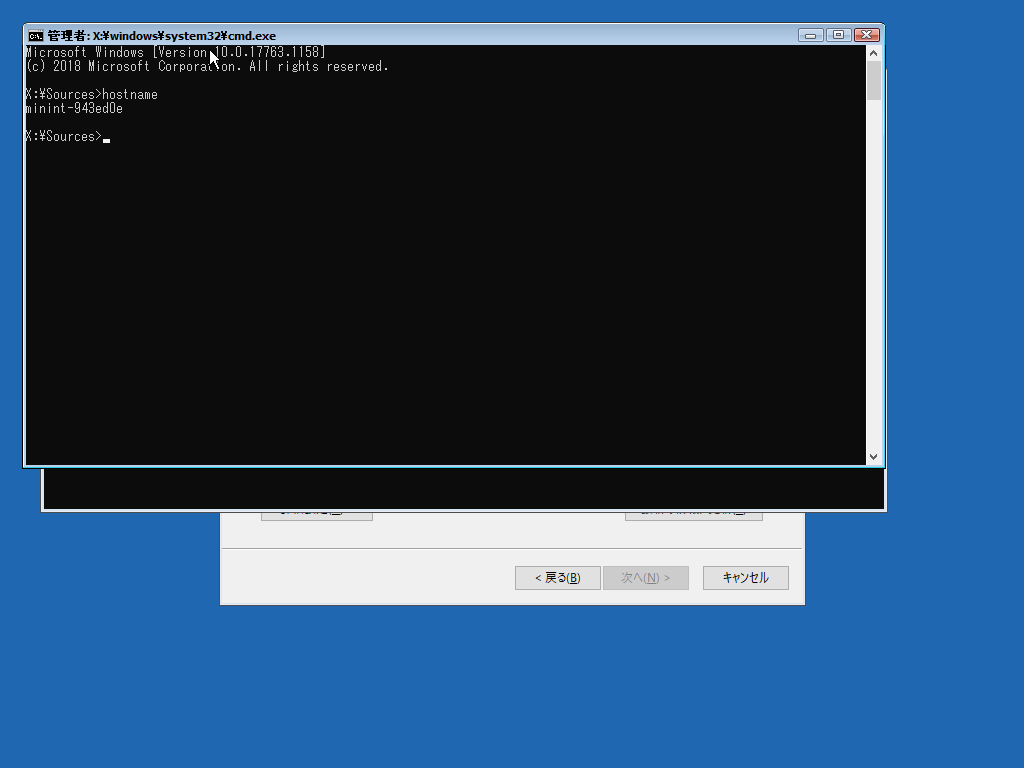
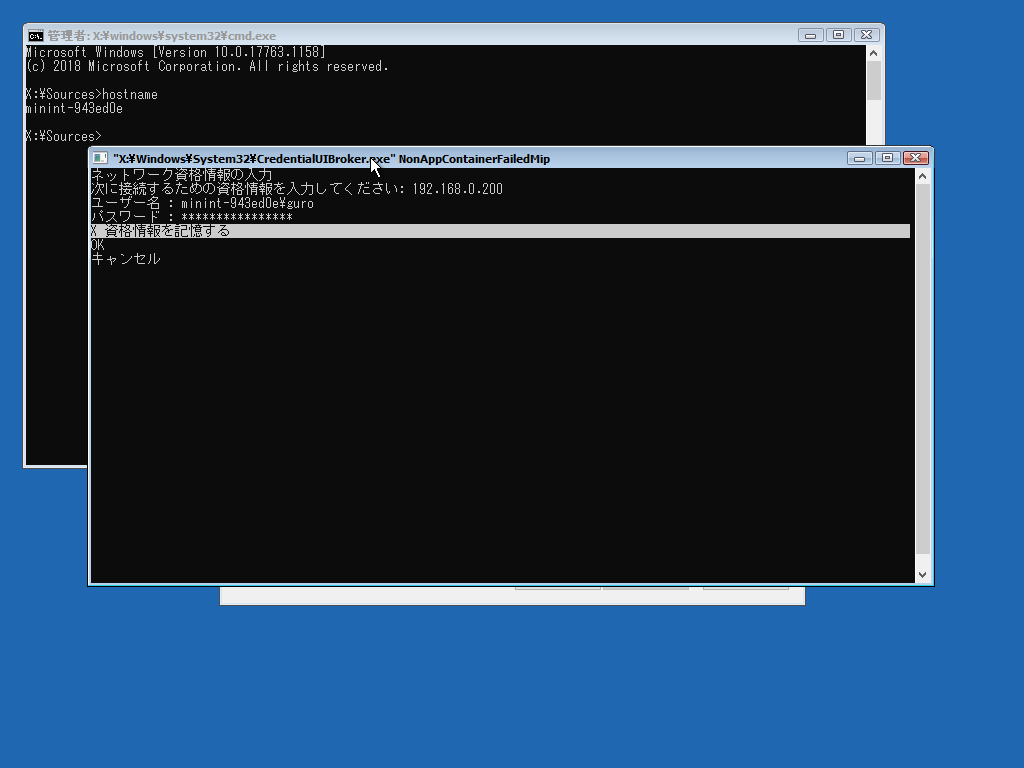
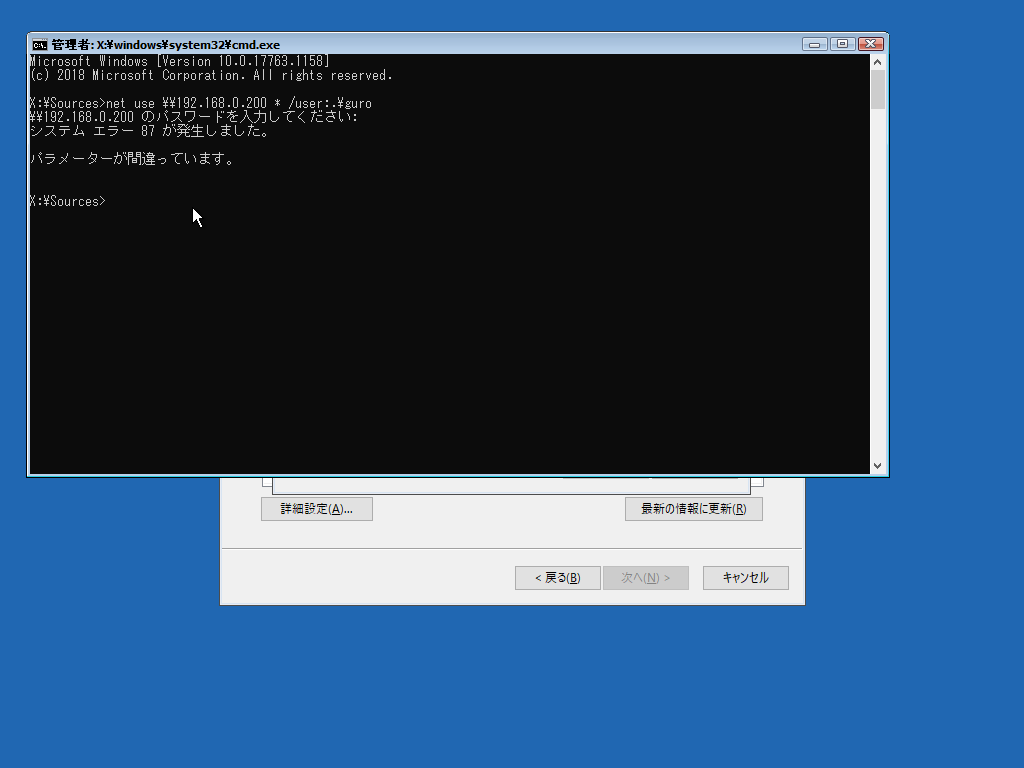
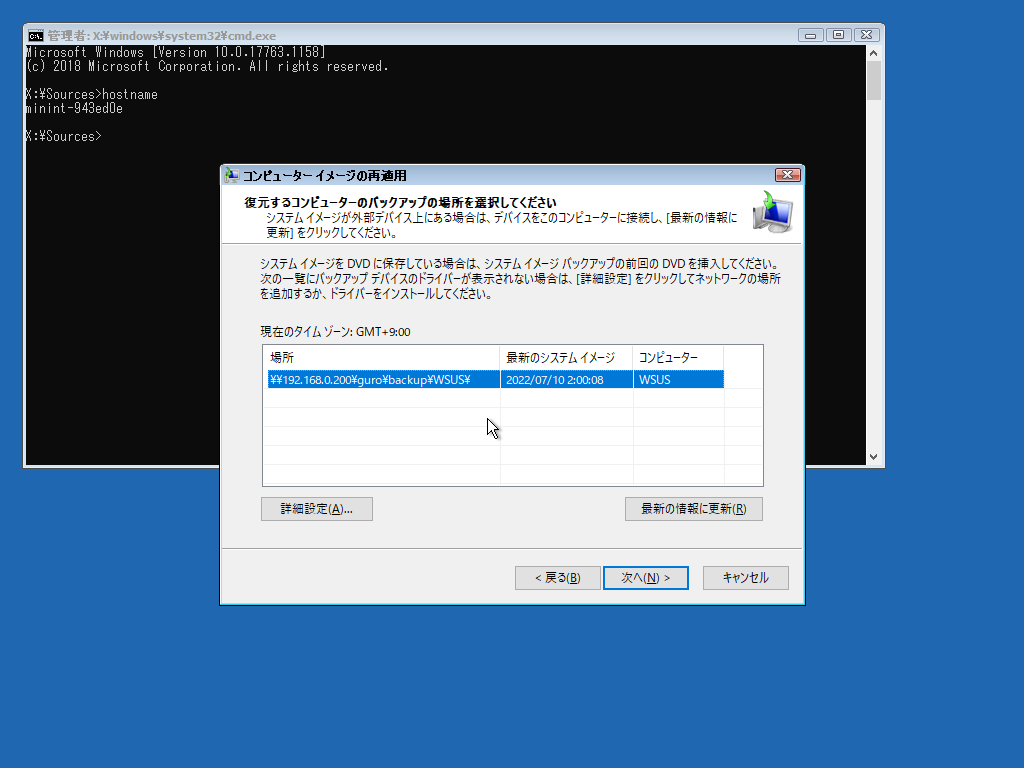
記事拝見させていただきました。大変参考になります。Windowsserver2016のWindowsPE環境で、コンピュータの再適用画面を出すにはどうしたらよろしいでしょうか?
それともしご存じであれば教えて頂きたいのですが、windowsPE環境下にwindows機能であるwindowsserverbackupを入れる事は可能でしょうか?
>>Raiza123さん
自分も同じ疑問に当たりましたので、備忘録として書き残します。
WIndowsPE上で「コンピューター イメージの再適用」は
X:\Windows\System32\bmrui.exe
で起動できます。