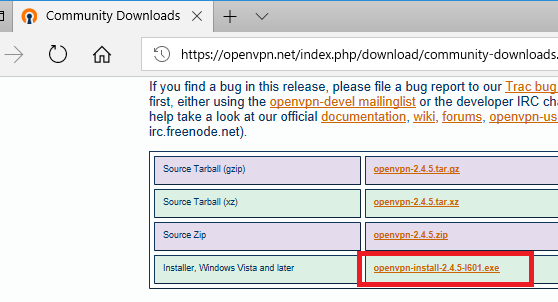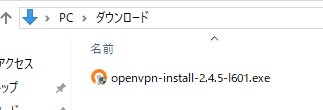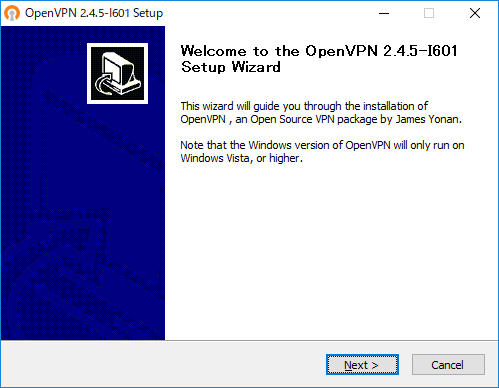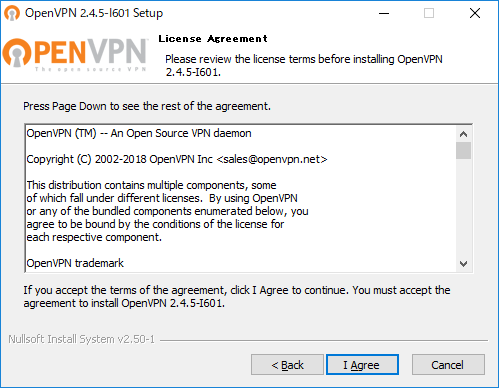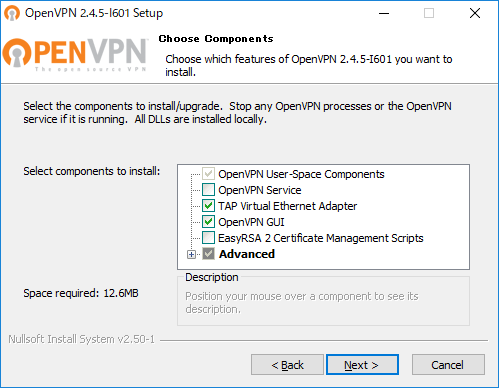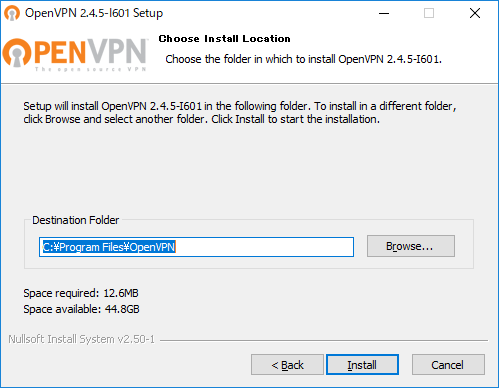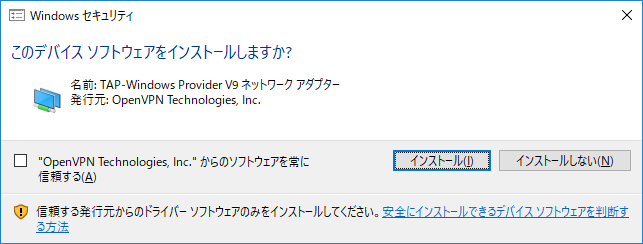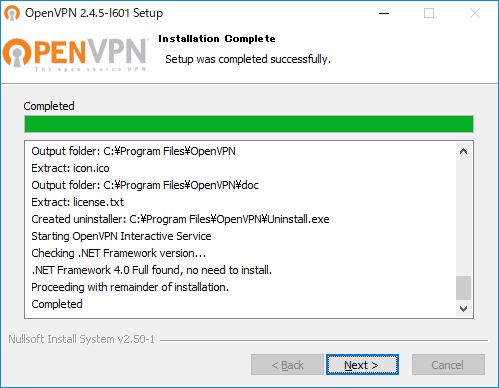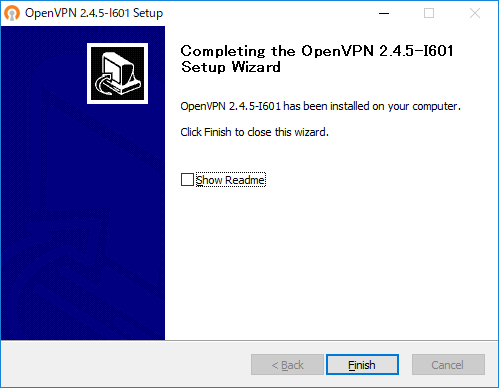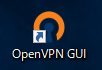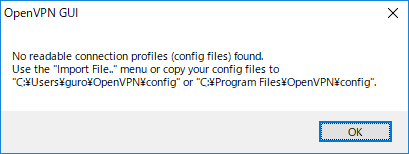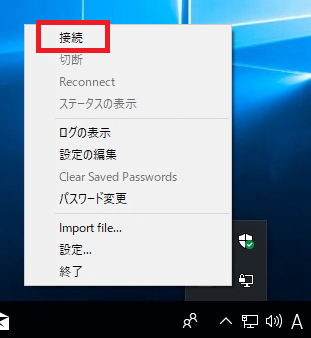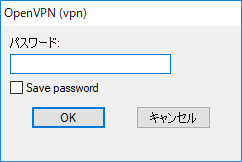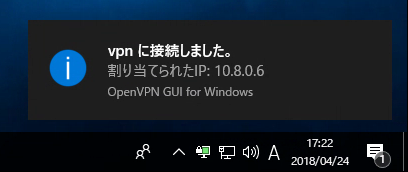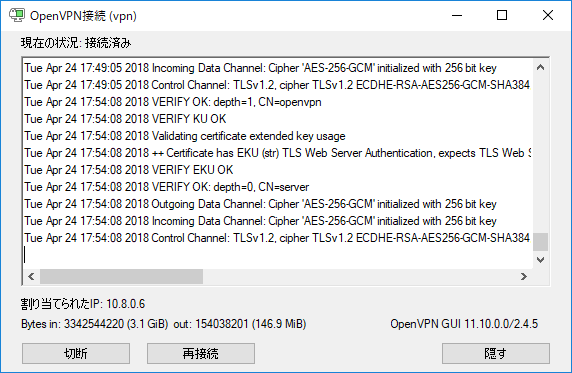OS: Windows 10 Pro ver 1709
OpenVPN GUI for Windows v11.10.0.0
OpenVPNサーバの構築が完了したら次はクライアント側の設定が待ち受けているものである。まずはクライアントの証明書と秘密鍵をこしらえなければならない。これにはeasy-rsaを使えばよろしい。
最初に問われるパスフレーズはクライアントの秘密鍵に設定するパスフレーズ、次に聞かれるものは認証局のパスフレーズである。
$ cd easy-rsa-3.0.5/easyrsa3/ $ ./easyrsa build-client-full guro (snip) Enter PEM pass phrase: Verifying - Enter PEM pass phrase: (snip) Enter pass phrase for /home/guro/src/openvpn/easy-rsa-3.0.5/easyrsa3/pki/private/ca.key:
クライアント側の設定ファイルも用意しておく。clientディレクティブによってOpenVPNをクライアントモードで動かすぞと宣言している。設定ファイルの拡張子はovpnにして保存せねばならない。
$ vi vpn.ovpn client dev tun proto udp remote www7390uo.sakura.ne.jp 1194 ca ca.crt cert guro.crt key guro.key tls-auth ta.key 1 verb 3 tun-mtu 1500 cipher AES-256-GCM remote-cert-tls server compress lz4-v2 auth-nocache nobind
そうしたら必要となるファイルをクライアントマシンへコピーする。認証局の証明書とHMACキー、クライアントの証明書と秘密鍵、そして設定ファイルである。
秘密鍵は決して他人にひけらかしてはならない。scpでコピーするか、若しくは飛行機と電車を乗り継いてクライアントマシンのところへ肌身離さず持っていくなどするのがよいとおもう。
$ sudo scp /etc/openvpn/ca.crt /etc/openvpn/ta.key pki/issued/guro.crt pki/private/guro.key vpn.ovpn guro@192.168.0.150:/mnt/file
次はクライアントマシンにOpenVPNをインストールする。OpenVPNのDownloadsページからWindowsのインストーラopenvpn-install-2.4.5-I601.exeをダウンロードする。
ダウンロードしたファイルを実行する。
セットアップウィザードが始まるので「Next」をクリック。
ソフトウェア利用許諾契約が表示される。隅々まで精読してその上で同意を決断するか否かを判断するのがほんとうであろうけれども、いつも億劫になってひとつも読まずに「I Agree」である。
インストールするコンポーネントを選択する。サーバはすでに構築済みであるからチェックは外した。
OpenVPNをインストールするフォルダを決定する。
ネットワークアダプターをインストールする。
インストールが完了したらNextをクリック。
Finishをクリック。
デスクトップに作成されたOpenVPN GUIアイコンをダブルクリック。
設定ファイルが見当たらないとその旨、ダイアログで通知される。設定ファイルを設置する場所は%homepath%\OpenVPN\configか%ProgramFiles%\OpenVPN\configであるという。
予め用意しておいたファイルを%homepath%\OpenVPN\configのフォルダへ放り込む。
タスクトレイに潜んでいる、ディスプレイの左上に南京錠がデザインされたアイコンがOpenVPN GUIのそれである。此れを右クリックするとコンテキストメニューがあらわれるから、「接続」をクリック。
クライアントの秘密鍵に設定したキーフレーズをここで入力する。毎回入力するのが億劫だということになれば「Save password」にチェックをつけておくと宜しい。
恙無くOpenVPNサーバへ接続できればその旨、トースト通知が表示される。
ステータスを表示するとこういう具合である。