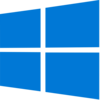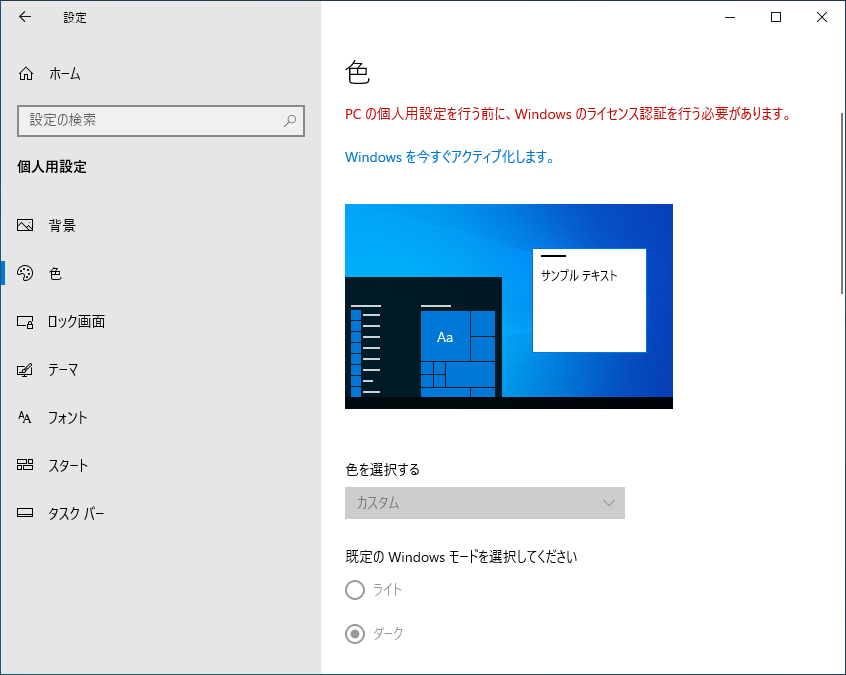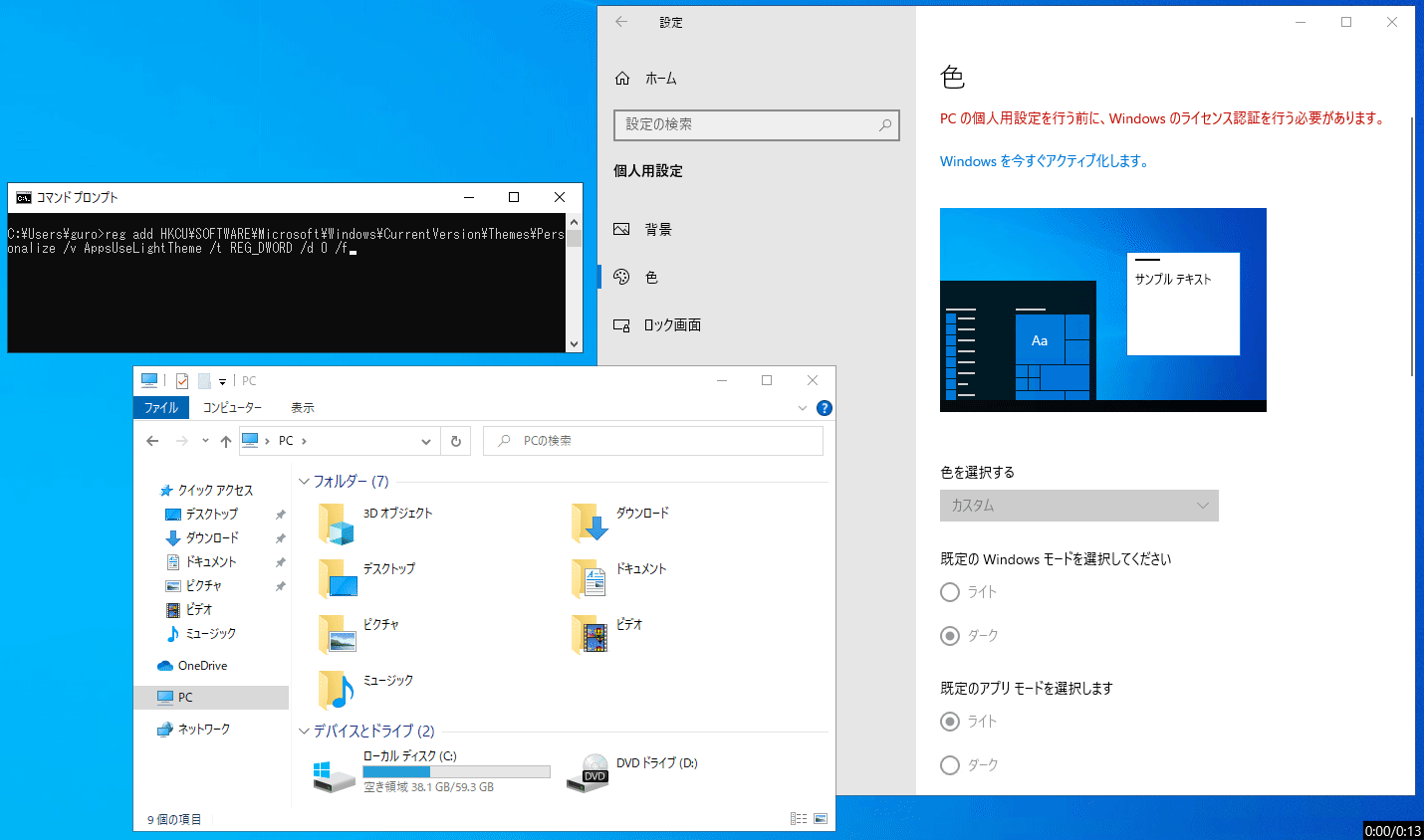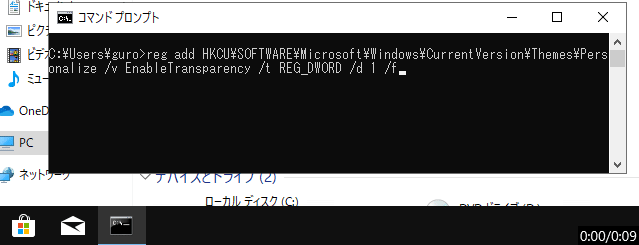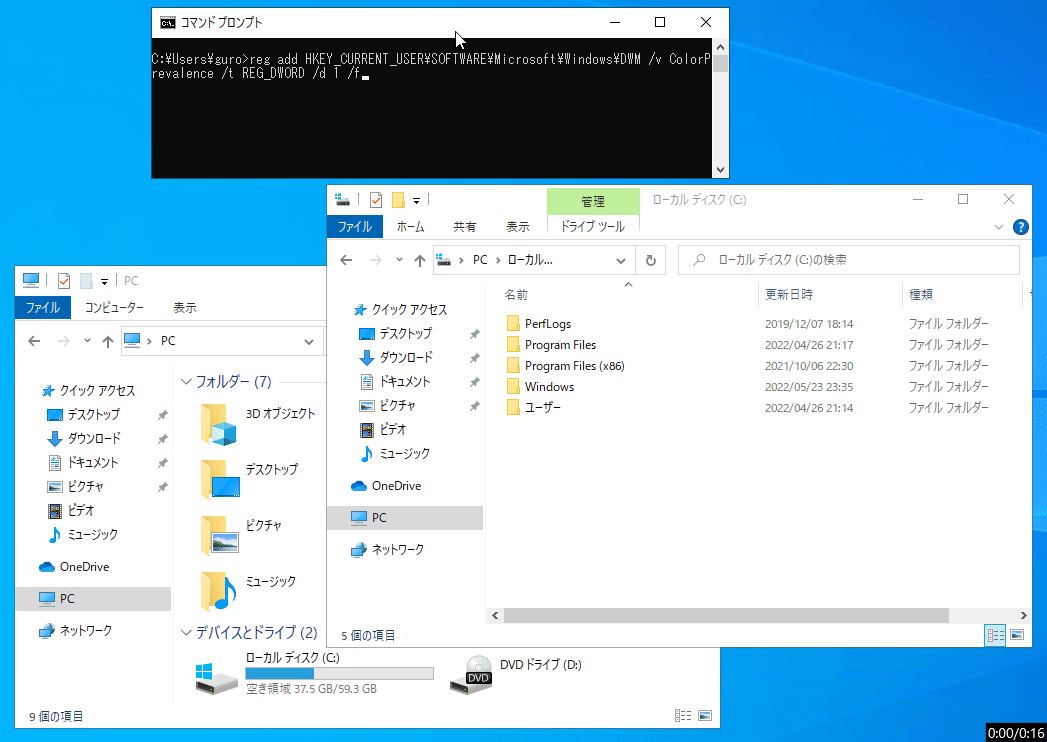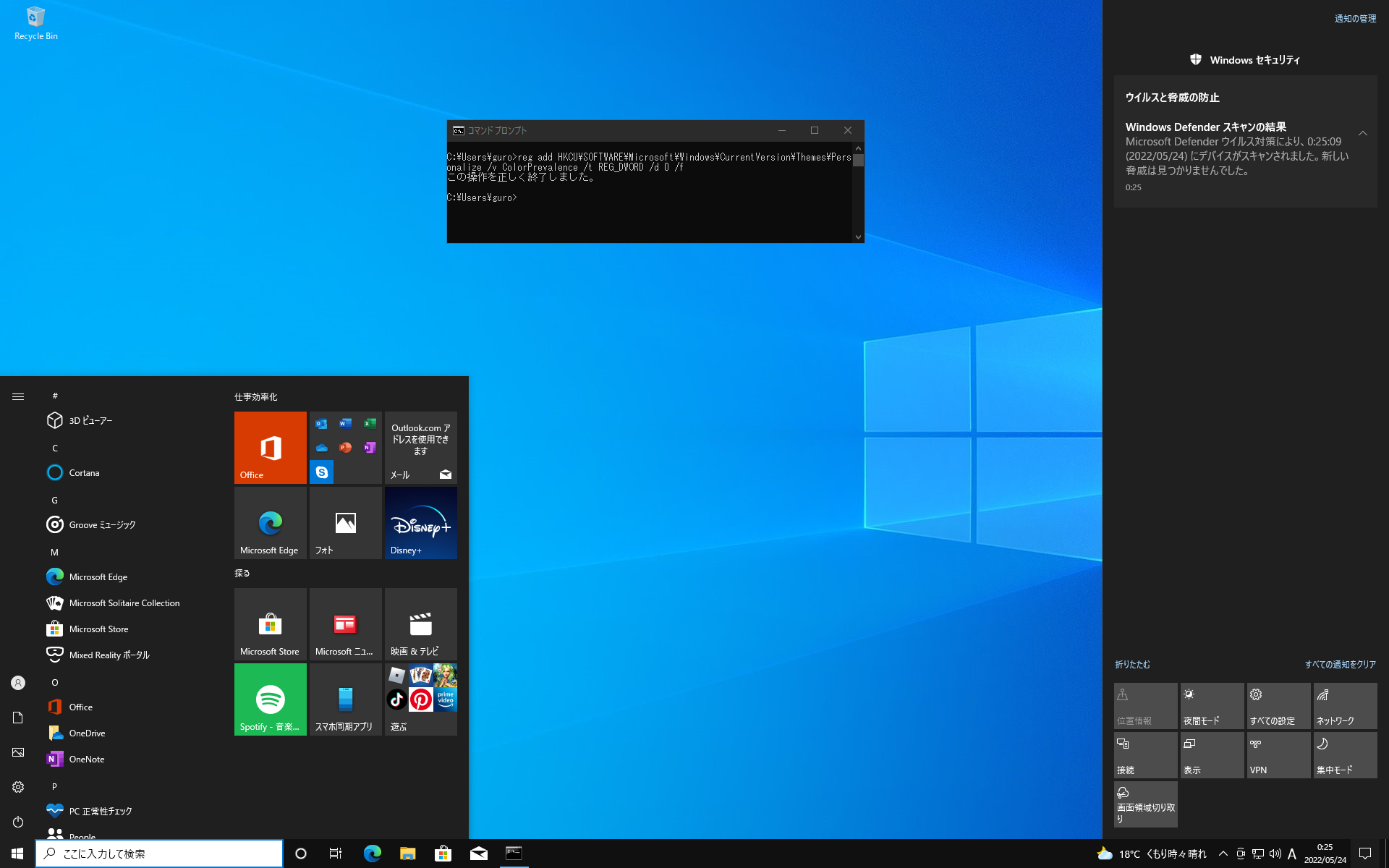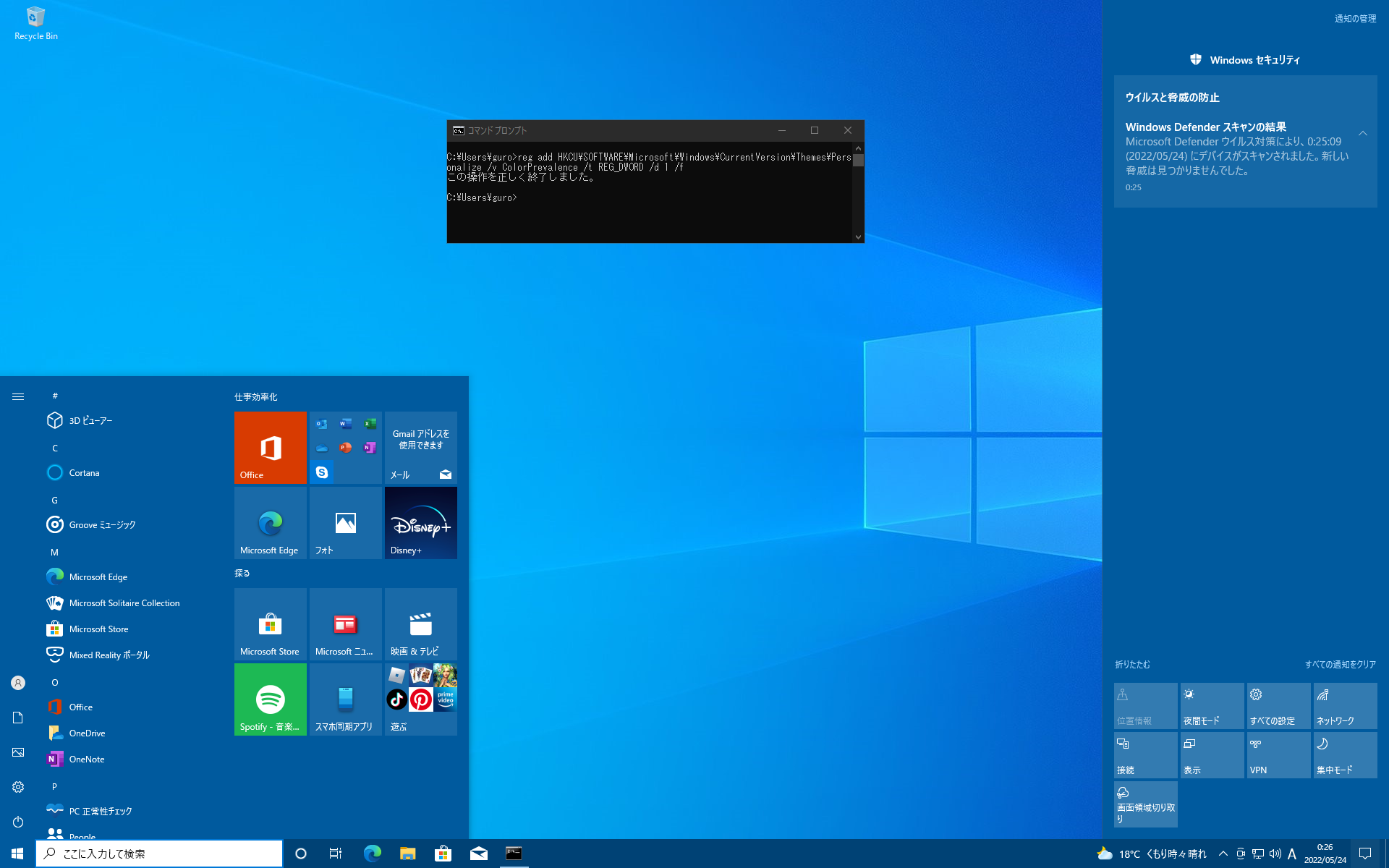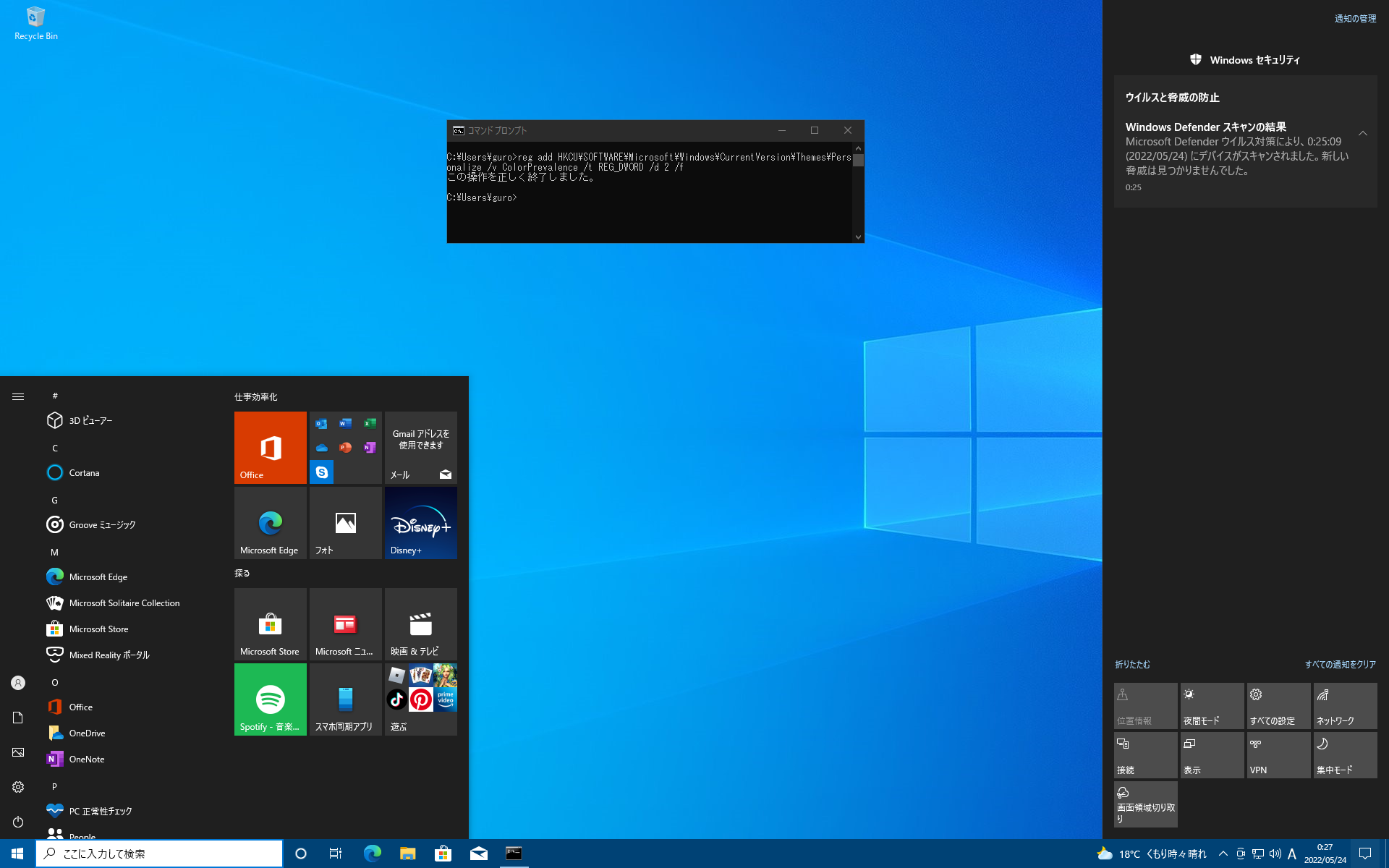- Windows 10 Pro 21H2
- Windows 11 Pro 21H2
個人用設定の色に関する設定をレジストリから変更する。ライセンス認証が未だ実施できない段階でキッティングする必要がある際に大いに重宝する。
ダークモード
ダークモードの有効・無効を切り替えるレジストリキーはここである。
HKEY_CURRENT_USER\SOFTWARE\Microsoft\Windows\CurrentVersion\Themes\Personalize
値の名前と種類、データはこうである。
| 名前 | 種類 | データ |
|---|---|---|
| AppsUseLightTheme | REG_DWORD | 0: ダークモード 1: ライトモード |
コマンドプロンプトからダークモードにセットするならこうである。
>reg add HKCU\SOFTWARE\Microsoft\Windows\CurrentVersion\Themes\Personalize /v AppsUseLightTheme /t REG_DWORD /d 0 /f
透明効果
透明効果の有効・無効を切り替えるレジストリキーはここである。
HKEY_CURRENT_USER\SOFTWARE\Microsoft\Windows\CurrentVersion\Themes\Personalize
値の名前と種類、データはこうである。
| 名前 | 種類 | データ |
|---|---|---|
| EnableTransparency | REG_DWORD | 0: 無効 1: 有効 |
コマンドプロンプトから透明効果をセットするならこうである。
>reg add HKCU\SOFTWARE\Microsoft\Windows\CurrentVersion\Themes\Personalize /v EnableTransparency /t REG_DWORD /d 1 /f
タイトルバーとウィンドウの境界線
タイトルバーとウィンドウの境界線の有効・無効を切り替えるレジストリキーはここである。
HKEY_CURRENT_USER\SOFTWARE\Microsoft\Windows\DWM
値の名前と種類、データはこうである。
| 名前 | 種類 | データ |
|---|---|---|
| ColorPrevalence | REG_DWORD | 0: 無効 1: 有効 |
コマンドプロンプトからタイトルバーとウィンドウの境界線の有効・無効を切り替えるならこうである。
>reg add HKEY_CURRENT_USER\SOFTWARE\Microsoft\Windows\DWM /v ColorPrevalence /t REG_DWORD /d 1 /f
スタートメニュー、タスクバー、アクションセンター
スタートメニュー、タスクバー、アクションセンターの設定を変更するレジストリキーはここである。
HKEY_CURRENT_USER\SOFTWARE\Microsoft\Windows\CurrentVersion\Themes\Personalize
| 名前 | 種類 | データ |
|---|---|---|
| ColorPrevalence | REG_DWORD | 0: 無効 1: スタートメニュー、タスクバー、アクションセンターに適用 2: タスクバーだけに適用 |
コマンドプロンプトからスタートメニュー、タスクバー、アクションセンターの設定を変更するならこういう具合である。
>reg add HKCU\SOFTWARE\Microsoft\Windows\CurrentVersion\Themes\Personalize /v ColorPrevalence /t REG_DWORD /d 1 /f