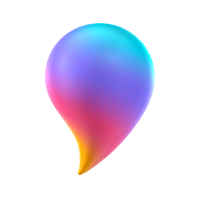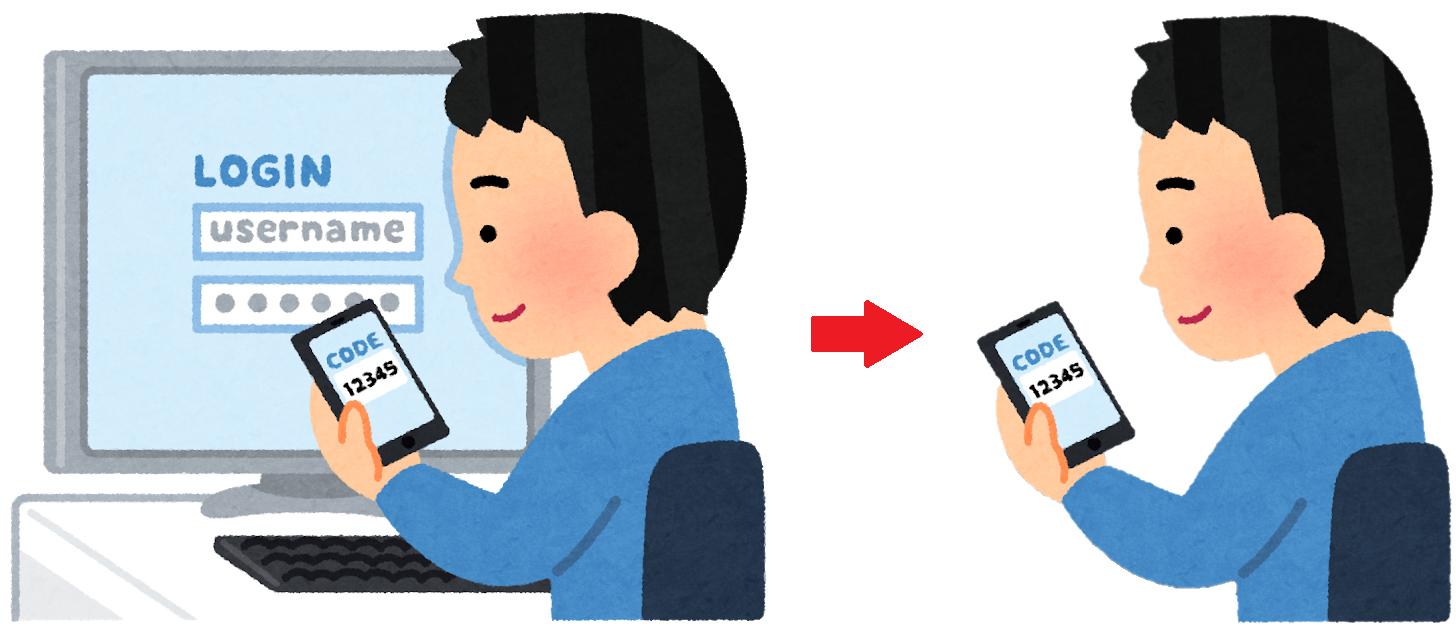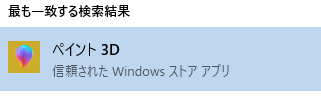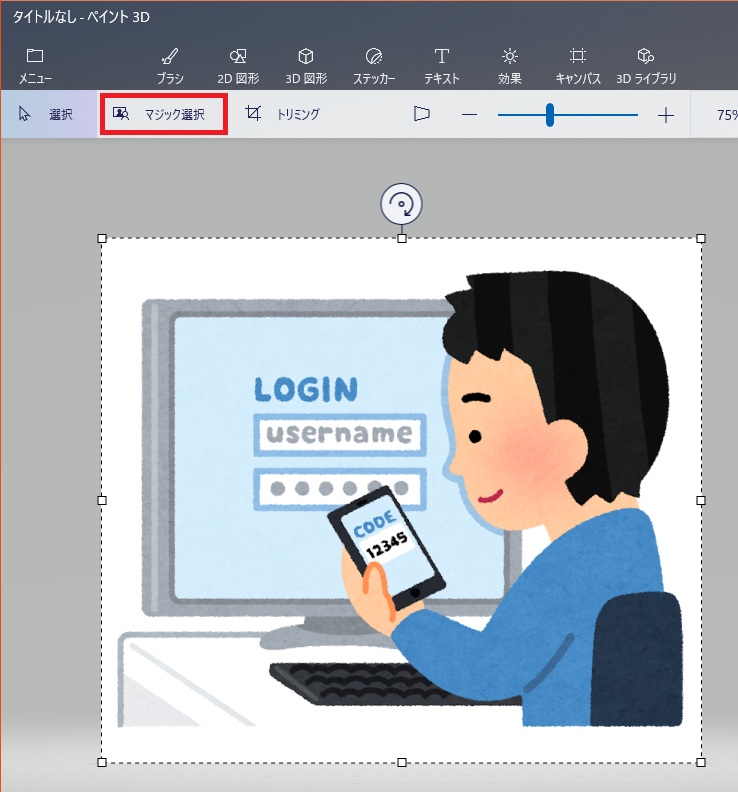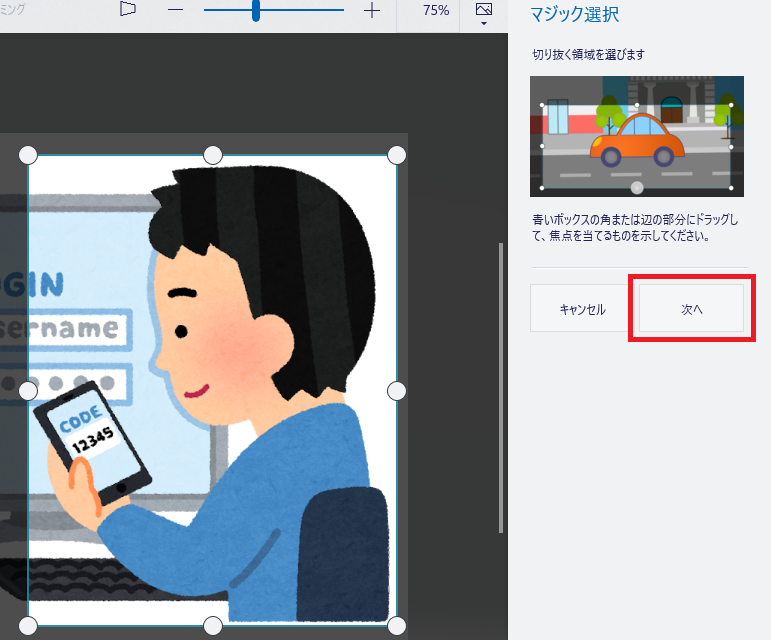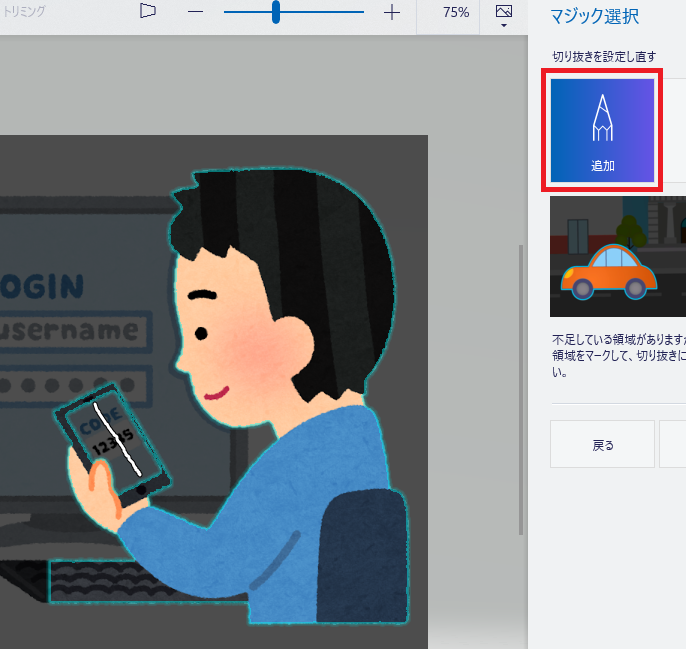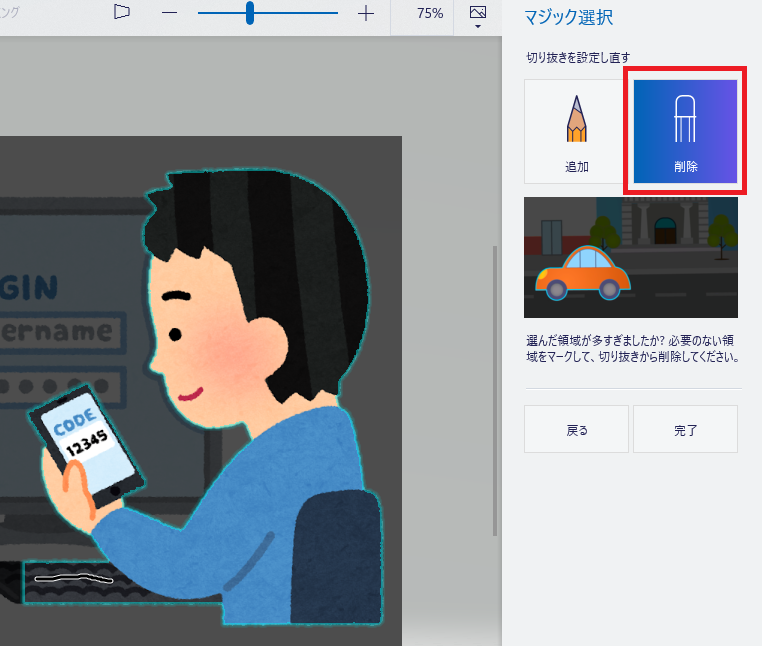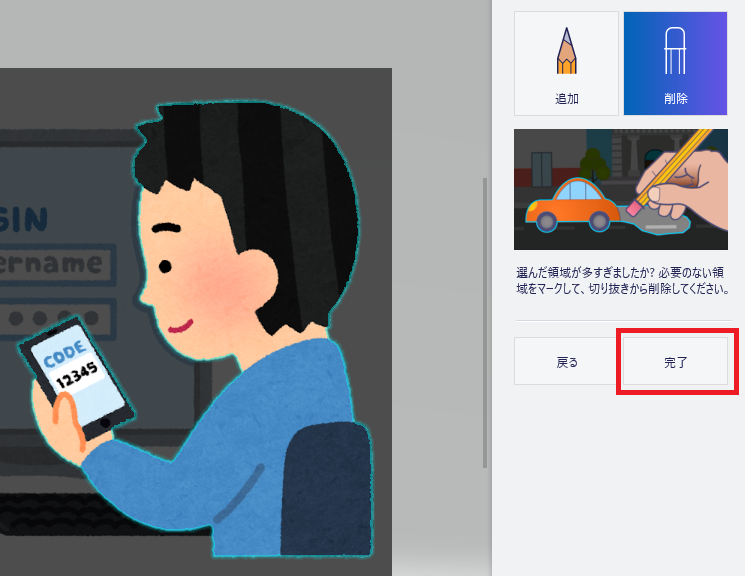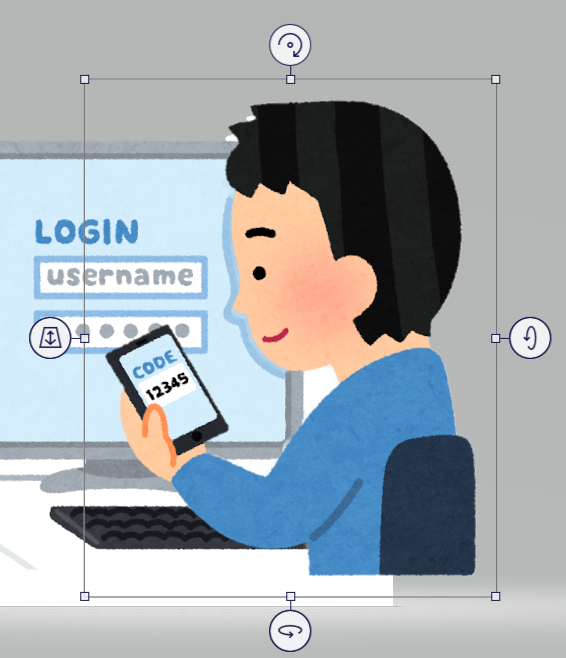OS: Windows 10 version 1709
Paint 3D 4.1804.13047.0
二段階認証を利用してログインをしようとしている男性のイラストから、Adobe Photoshopも無しに男性だけをうまい具合に切り出すにはWindows10に搭載されたPaint 3Dのマジック選択を使えばよいようである。
まずはPaint 3Dを起動する。
画像を読み込んで、「マジック選択」を選択する。これが際立った活躍を見せるやつなのである。
切り出したい男性像を概ねの範囲で選択して「次へ」をクリック。
するとこうである。青白い線で囲まれた、周囲よりまばゆく表示されている部分が切り出される箇所なのである。
然しながら、このままであるとスマートフォンのタッチパネル部分が欠落してしまう。これは一寸都合が悪いので「追加」を選択したあと欠落している箇所を適当になぞるとPaint 3Dがよしなに解釈して切り出し部分を変更してくれるのである。
同様にキーボードの箇所は切り出しに不要であるから「削除」を選択してから余分なキーボード部分をなぞってやるとまんまとキーボードが切り出しの対象から外れてくれるのである。
こうして追加と削除を繰り返して切り出し部分が納得のゆく形状となったら「完了」をクリック。
そうするとワンテンポあってから切り出し部分がブヨリと飛び出してくる。
あとはコピーするなり切り取りするなりして保存すればよろしい。画像によっては追加や削除を駆使しても切り出しが思うようにいかないことがあったが、試行錯誤を繰り返すほかなさそうである。とまれこうまれ、ほんとうにいらすとやは立派だとおもう。