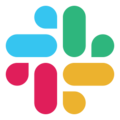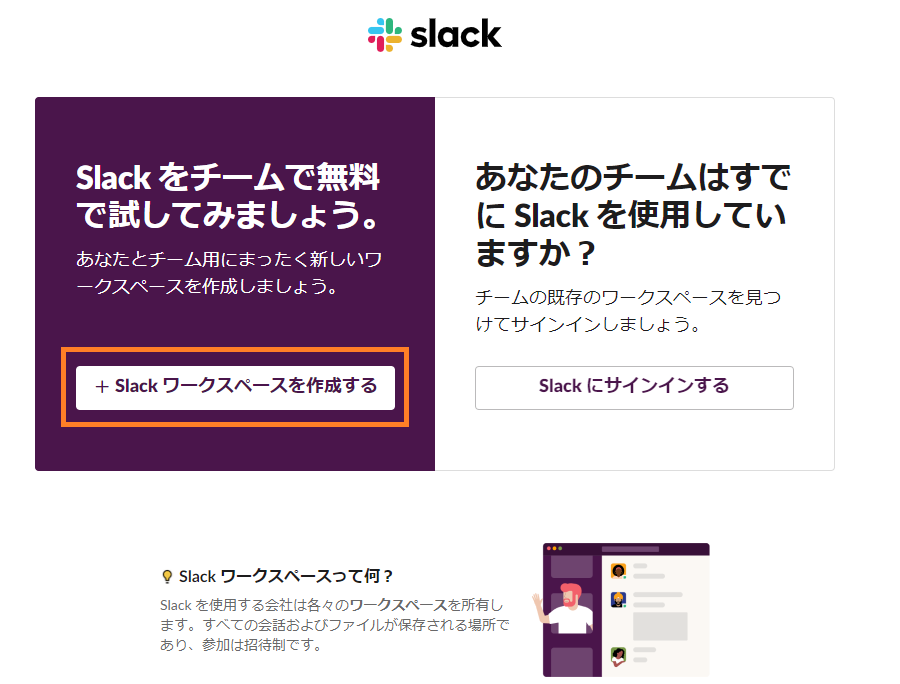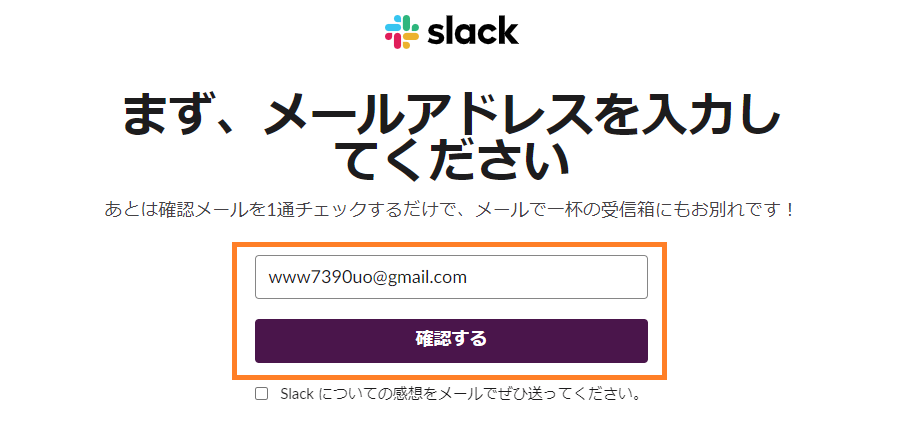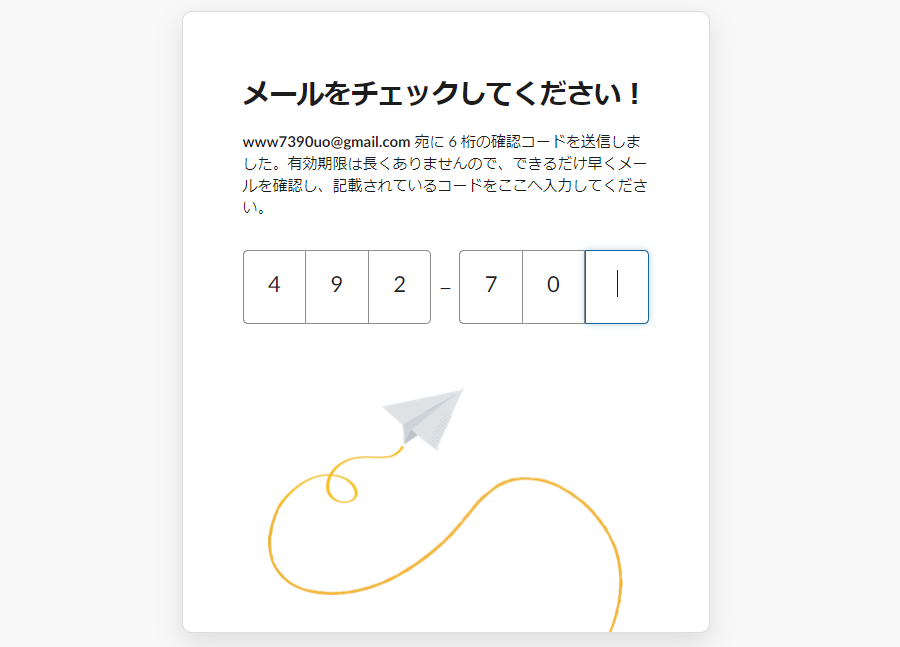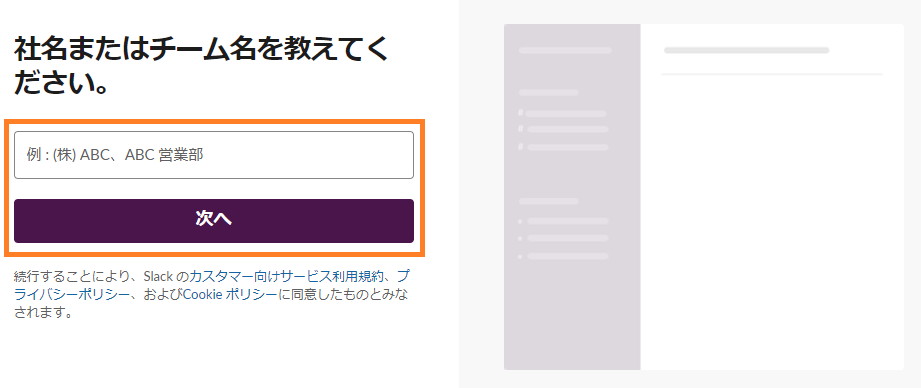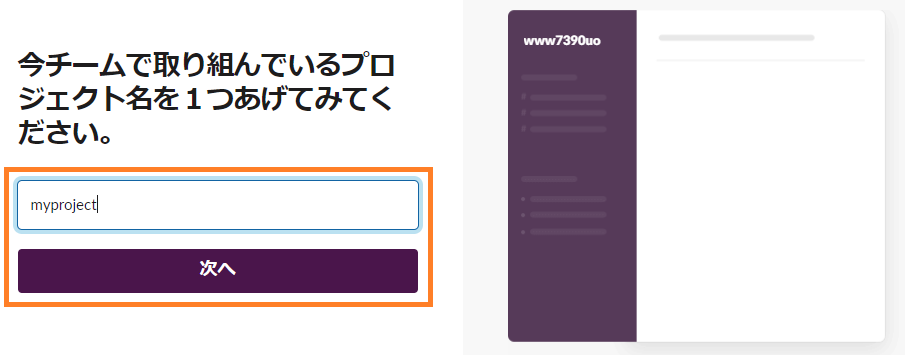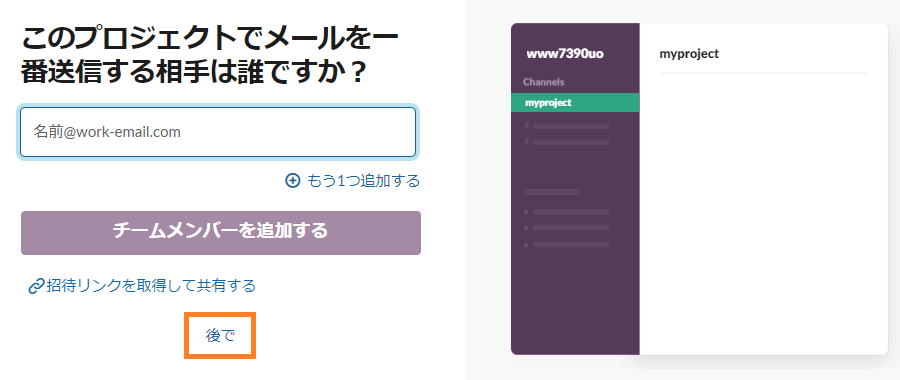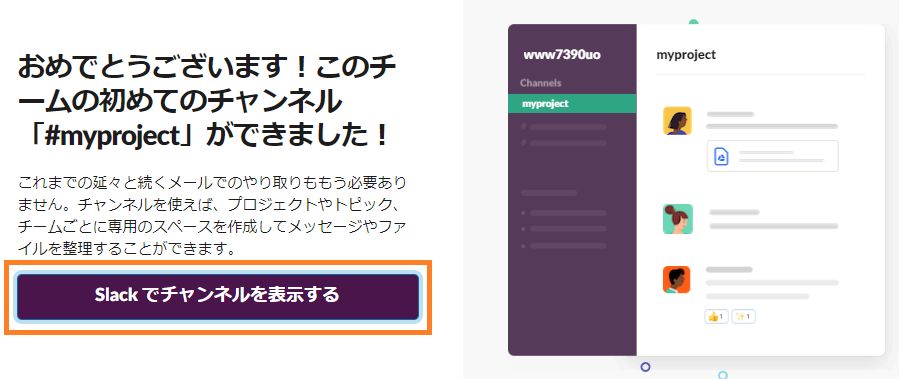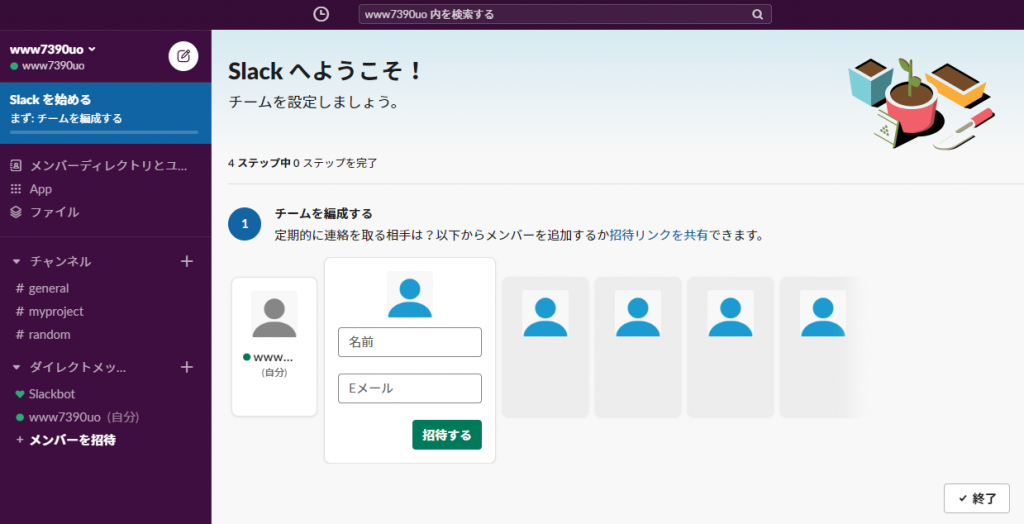暇のかかる処理の完了や障害・異常の検知を、スマートフォンのSlackへ通知したい。と企ててから随分年月を経てしまったのでいい加減取り組むものである。其れにはSlackを始めない事には話にならない。
まずはSlackを始めるページへアクセスして「+Slackワークスペースを作成する」という文言をクリックする。
メールアドレスを打ち込み「確認する」をクリックすると、入力したアドレス宛に確認コードのメールが送られる。
確認コードを見届けたならば入力欄へ打ち込んでゆく。最後の数字を入力した時点で検証が自動的に始まる。検証に成功すると新たにページが遷移する。
社名やチーム名の入力を促される。これはワークスペース名になるという。名前を決めるのは大変悩むので後にまわしたいけれどもそれは許されないから、気の利いた名前をつけ「次へ」をクリックする。
次にプロジェクト名を入力する。これはチャンネル名のことであった。これも割愛はできないため、気の利いた名前をつけて「次へ」をクリックする。
メールを一番送信する相手を聞かれるけれども、ここはスキップできる。一先ず「後で」を選択して先へ進むと、チャンネルが出来上がったと大盛りあがりするページへ行くから「Slackでチャンネルを表示する」をクリックして無事、Slackの世界へ足を踏み入れることになった。