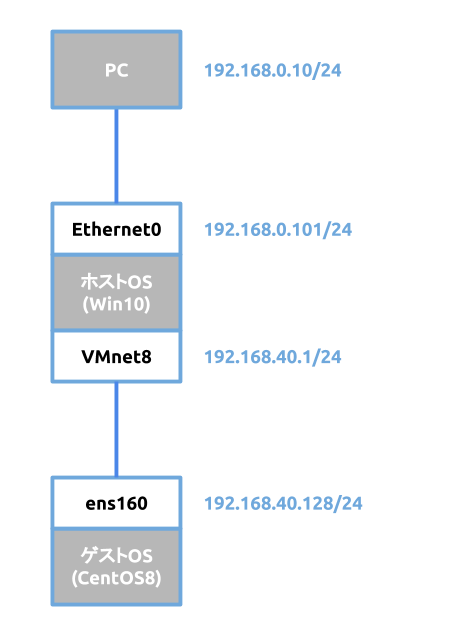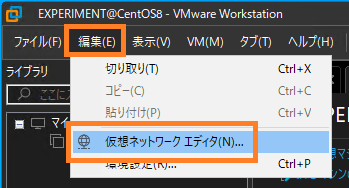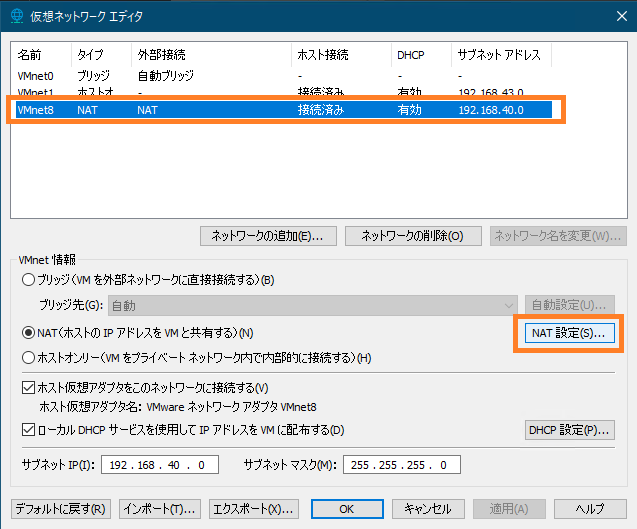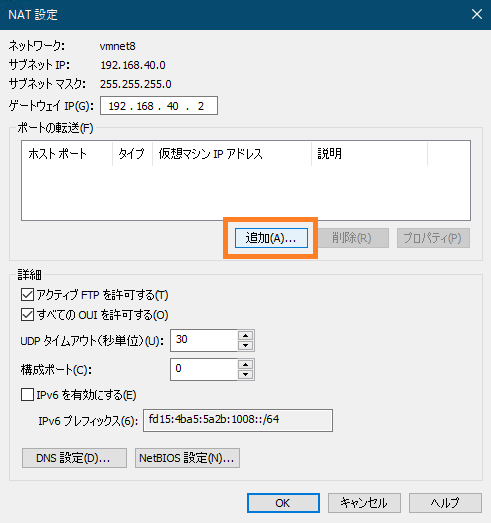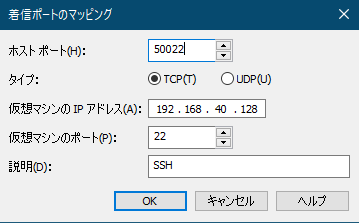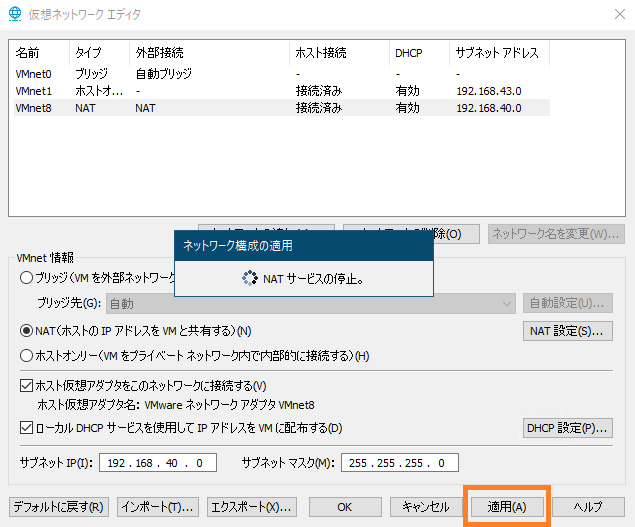ホストOS: Windows 10 Pro version 2004
ゲストOS: CentOS Linux release 8.2.2004 (Core)
VMware Workstation 16 Pro
下図のように構成された仮想環境があって、PCからSSHで以ってゲストOSへ接続したい。しかし乍ら、ネットワークが異なるためそのままでは叶わない。
そうするとホストOSにあるNAT構成ファイル(vmnetnat.conf)に直接編集を施すか、VMware Workstation Proに備わる仮想ネットワークエディタを用いる必要があるようである。
なお、VMnet8はVMware Workstation Proをインストールする際に自動的にこしらえられるというネットワークアダプタで、NATを司る役割を持つ。
仮想ネットワークエディタから設定を試みるなら先ず「編集」から「仮想ネットワークエディタ」を選択する。
仮想ネットワークエディタが立ち上がったら、先ずもって「設定の変更」をクリックする。ネットワークの構成を変更するには管理者権限が必要であるからユーザーアカウント制御(UAC)の問いかけに応えて曰く、「はい」。
VMnet8の仮想ネットワークアダプタを選択するとグレーアウトしていた「NAT設定」ボタンが鮮やかなグレーに色づくから此れをクリックする。
NAT設定を追加したいので「追加」ボタンを押下する。
そうするとポートマッピングの設定ウィンドウが表示される。今回はホストOSの50022番ポートを、ゲストOSの22番ポートに紐付けるようにした。セットしたら「OK」ボタンをクリックする。設定した内容が「ポートの転送」に一覧されるから間違いがないか確認しておく。
「OK」若しくは「適用」ボタンをクリックするとDHCPサービスやNATサービスの再起動が走り出す。ネットワークが一時的に遮断されたのちに設定が反映される。
これで本当にアクセスができるようになったか確かめてみたところ、うまい具合に設定が反映されている模様である。
設定が書き込まれるファイルは C:\ProgramData\VMware\vmnetnat.conf であった。このファイルにある [incomingtcp] セクションへ 50022 = 192.168.40.128:22 という具合に内容が反映されていた。