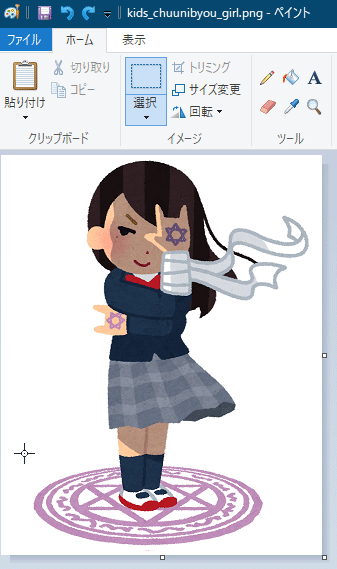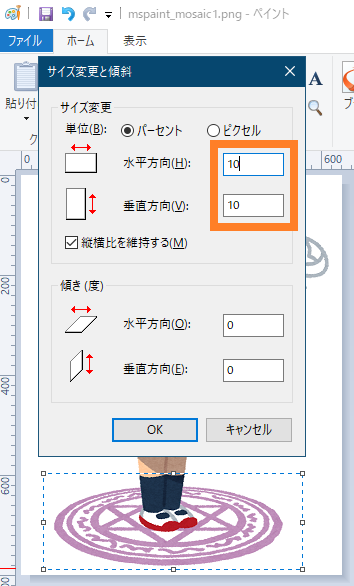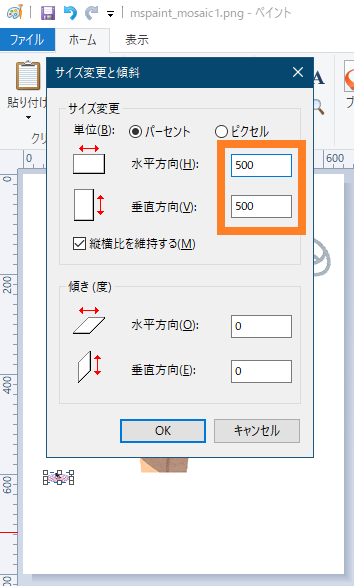Windows Pro 10 Version 1809
人目の触れる場に画像を公開したり人と画像やり取りする際に、読み取られては都合の悪い箇所に対してモザイク加工をしたい。けれどもMSペイントにはその機能が搭載されていないから工夫を凝らしてモザイク加工を施すものである。処理したい箇所を選択したら一旦縮小し、再び元のサイズにまで拡大すれば概ね思惑通りの結果となった。

まずはMSペイントを起動しモザイク処理を施したい画像を開く。次いで、加工したい範囲を選択してからCtrl+wを押下するとサイズの変更ウィンドウが現れるからひとまず10%に縮小する。
選択部分が縮小されたら余計なクリックやキー操作はせずに続けざまにCtrl+wを押下して再びサイズ変更をおこなう。拡大率は最大で500%までしか許されていないのでまずは500%に拡大する。
みたびCtrl+wを押下して更に拡大を試みる。最初に10分の1のサイズに縮小したものを5倍しているから、計算によればもう2倍拡大すれば元のサイズまで復元できることが判明した。
するとこういう具合にモザイク風の処理となって目論見が達せられる。
最初に実施する縮小の割合によってモザイクの程度が大きく変わる。10%(1/10)では元の画像がぼんやりと推し量れる様子である。5%(1/20)で縮小を試すと粗さがぐっと増してオリジナルの形状から遠ざかれる。2%(1/50)や1%(1/100)で縮小すると最早スーパーワギャンランドのモザイクあてみたくなるけれども、なぜか元のサイズへ戻らないことが屡々あったので5%くらいが下限としてちょうどよい模様である。