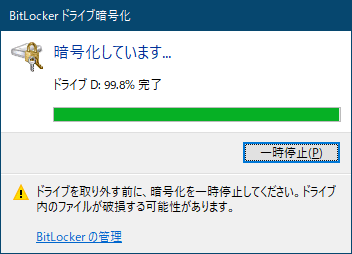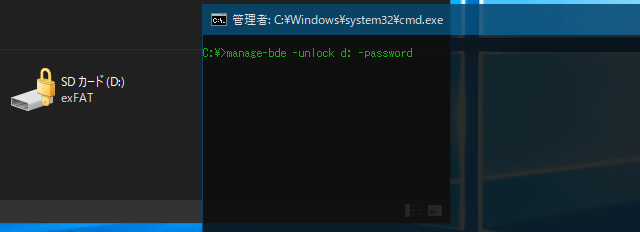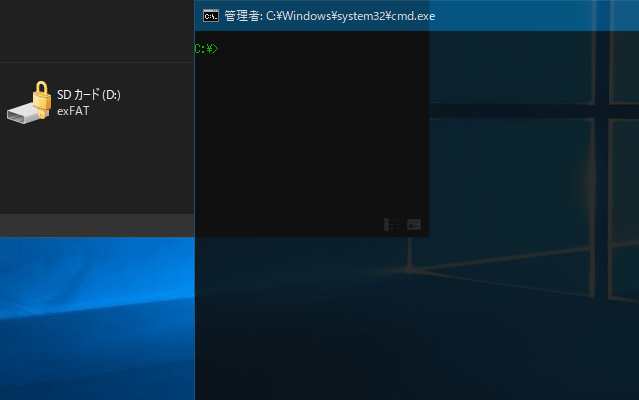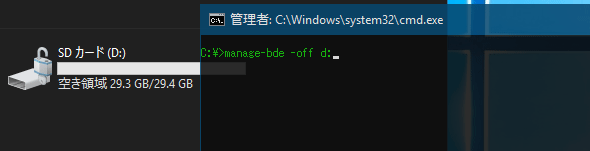OS: Windows 10 Pro Version 1809
BitLockerにまつわる操作はmanage-bdeコマンドで自在に取り扱えるようである。Dドライブとして認識されたSDカードをBitLockerで暗号化するのであれば、管理者としてコマンドプロンプトを起動してからこういう具合である。ロックの解除にパスワードを要求するよう設定するなら-passwordパラメータを付与する。
>manage-bde -on d: -password
暗号化が完了するまでYoutubeで犬とか猫が出てくるやつを見て暇をしのぐ。そうすると常になく時が早く過ぎ去るので嗚呼と言う間に処理が終わる。
ロックの解除もmanage-bdeコマンドから実施できるし、ロックを掛けなおすこともできる。とりわけロックの掛けなおしに関してはmanage-bdeコマンドを知らない時分にはいちいちSDカードを安全に取り外してから再度取り付けるという手数を踏んでいたから大変需要が高い。
>manage-bde -lock d:
ロックを解除したストレージのファイルを開いていたりフォルダへ移動していると再ロックの際にエラーメッセージを喰らうけれども、それらの柵に構うことなくロックを掛けたいなら-forcedismountパラメータが有効であるようである。
エラー: ボリュームをロックしようとしてアクセスが拒否されました。
アプリケーションがこのボリュームにアクセスしている可能性があります
(コード 0x80070005)。ボリュームが使用中でもボリュームをロックするには、”-ForceDismount”
パラメーターを追加してください。
また、もはやBitLockerに懲りごりであるとなればやはりmanage-bdeで以って暗号化を解除することも可能であるからいちいちコントロールパネルを開いてBitLockerを無効にしてウィンドウを閉じる手間が節約できてまことに優秀である。
>manage-bde -unlock d: -password >manage-bde -off d: